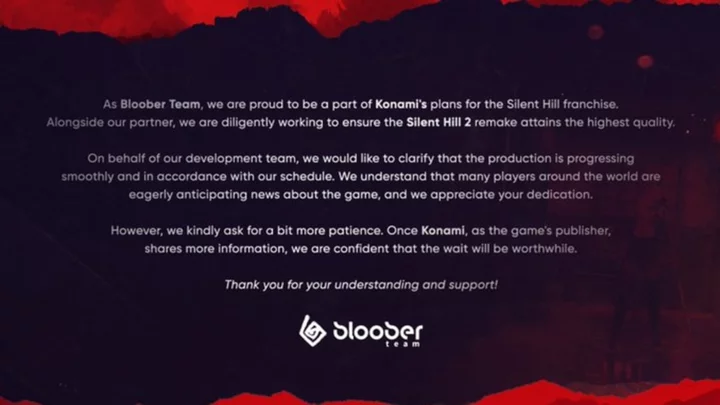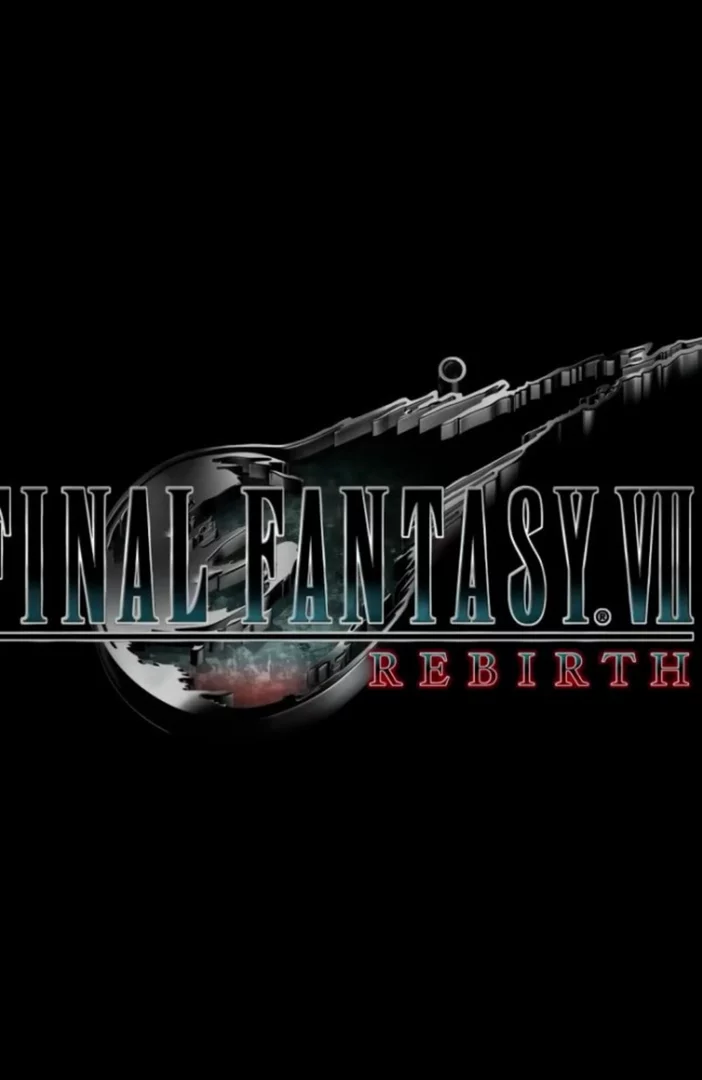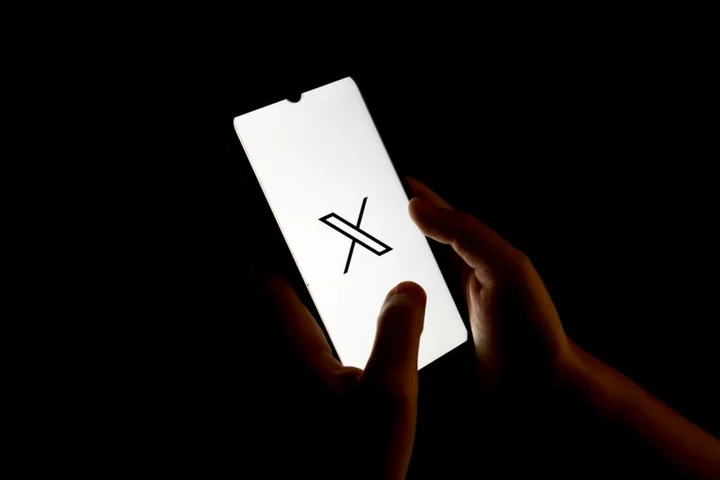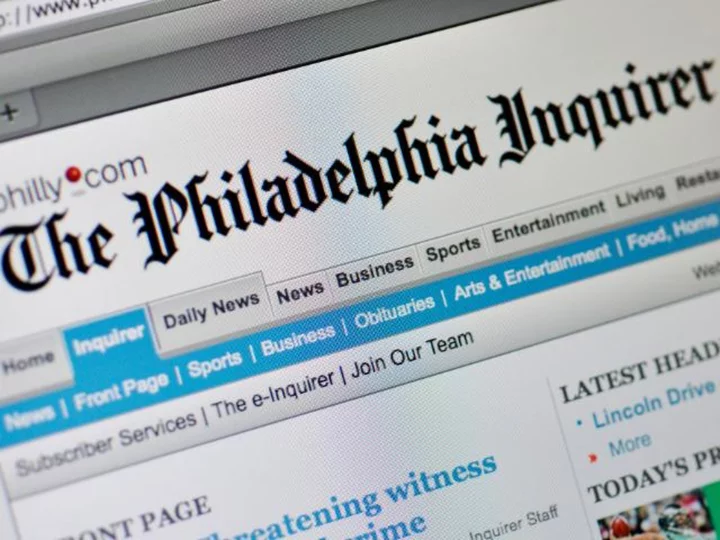Your coffee is brewed. Your mind is sharp. You go to turn on your computer, but nothing shows up—all you see is a black screen, with no explanation as to where all your precious memes of the day are hiding.
A blank screen is difficult to diagnose, since so many things can cause it. Your entire computer could be malfunctioning, or it could just be the monitor. Maybe you get a message like “No Input” or “Cable Not Connected,” or maybe it says nothing. Let’s walk through some troubleshooting steps so you can get back to working hard (or wasting time) on the internet.
1. Give it More Power
Your monitor and computer should have lights on the front that brighten up when receiving power. Make sure your computer and monitor are actually powered on. Is your monitor's power cable plugged in? Is it receiving power? Double-check that the cable going to your PC is firmly plugged in at both ends.
It’s completely possible you bumped the monitor’s power button or kicked a plug by your feet without realizing it. This could be why your laptop is plugged in but not charging.
3. Have You Tried Turning It Off and On Again?
If your computer is on, try rebooting to see if the problem persists. You should be able to hold down on your computer's power button until the light turns off, then just turn it back on.
3. Turn Up the Brightness
(Credit: Zlata Ivelva)Many laptops let you dim the screen down to nothing, so raise the brightness to see if that's the culprit. Your keyboard should have brightness buttons at the top, so see if that fixes the issue.
Similarly, the screen may have been disabled or confused after being disconnected from an external monitor, so try holding the function key and pressing any button that looks like a computer display along the top of the keyboard.
4. Check the Cable Connections
(Credit: Mehaniq / Shutterstock)Outside of power, there could be an issue with the connection between computer and monitor. If you have any extra cables lying around, try another one—maybe the cable you’ve been using is damaged. It could also be the result of a malfunctioning USB port, so try a different port as well.
If your computer offers multiple connection options, you might also try a different cable type—say, an HDMI cable instead of a DisplayPort cable—to see if that solves the issue. If you have a graphics card, your monitor should be plugged into that, not the HDMI port on your motherboard.
The culprit could also be an adapter, if you're using one of those. You could have a faulty dongle or are just using it in a way it wasn't intended to be used. HDMI-to-VGA adapters, for example, only work in that direction—if you're trying to hook a VGA computer to a DVI monitor, you'll need a different type of active converter.
In addition, make sure your cable has the right specs for the job. If you're using DisplayPort, make sure it's certified by VESA; for HDMI, it may have a certification label on the packaging you can scan with the HDMI Cable Certification app for iPhone or Android.
Remember, not all cables are created equal. If you're trying to run a 4K display at a high refresh rate, you'll need an Ultra High Speed HDMI cable, rather than an older High Speed model.
5. Try Another Display
If you aren't currently using an external monitor, you may want to hook one up to see if the problem is your laptop's screen or its internal components. You can also use your TV for this purpose. If you can get a picture on the second display, it may mean your computer is capable of showing a picture but there is something wrong with the built-in screen itself.
A malfunctioning display will need to be replaced. You may be able to change the panel yourself if you're handy with a screwdriver. Otherwise, it may be time to call in the professionals—hopefully you have a good backup in case they have to wipe the drive.
6. Change the Input
ViewSonic Elite XG270QG monitor (Credit: Zlata Ivleva)Make sure your monitor is on the correct input. Most should auto-detect the correct input, but it never hurts to double-check. You might even need to unplug the monitor entirely. I owned a display that, when stuck on an input with no connection, would refuse to show a picture until I unplugged it.
If your monitor is stuck on an input with nothing plugged in, you may need to plug something into that port before you can switch inputs to the correct one. It's rare, but it happens.
7. Disconnect Your Peripherals
(Credit: PCMag / Microsoft)It's also possible that one of your peripherals is causing a problem that won't allow the computer to boot. I’ve had situations where a specific USB port would prevent the computer from booting if something was plugged into it. Unplug anything from your computer that isn’t essential (e.g. the mouse, keyboard, printer, and monitor), then try booting again.
If everything works normally with the peripherals removed, one of these items is the culprit. You can narrow things down by restarting again with just one USB device connected at a time to see how the computer responds on startup. Once you've found the problem, you will need to remove the offending drivers and reinstall to see if it fixes the problem.
In Windows, right-click on the Start button and select Device Manager, then find the peripheral in question. Right-click on the entry and choose Uninstall device. You can then reinstall the driver from the manufacturer and see if the issue has been fixed.
8. Multi-Monitor Matters
If you're trying to hook up a second monitor, whether to a laptop or a desktop, you may run into issues where only one of the screens works properly. First, make sure your laptop or computer is capable of running two or more displays at once—some machines may not support all the monitors you want to connect.
The M1 and M2 Macs, for all their improvements, only support one external display at a time, for example. And if you have a MacBook Pro, the exact model and external displays you own will determine how many monitors can be connected.
If your second display is recognized by the system but is showing a black screen, you might have it set to only show a picture on the laptop screen. In Windows, open Settings > System > Display and make sure the Multiple displays menu is set to mirror the desktop on both displays or extend the desktop across both displays.
Mac users can head to System Settings > Displays for a similar menu. Open Display Settings and choose Extend Display from the menu.
9. Listen for the Beep
When your desktop PC boots up, you’ll usually hear a small beep from a speaker that lives inside the tower. This speaker exists to give you error codes when something goes wrong. If you don’t have one, you can order one on Amazon and plug it into the speaker header on your motherboard.
If your PC just makes a quick beeping noise when it boots, then it isn’t registering any hardware problems. But if it makes a specific sequence of beeps—say, one long beep, then two short beeps—it’s trying to tell you something. It could be a failing stick of RAM, a CPU that’s overheating, or a video card that isn’t seated properly. (Other machines may have a digital display that shows error codes instead of beeps, or a series of lights that turn on in a specific order to indicate a problem.)
There are web pages with information on these beep codes, but your best bet is to look at the manual for your specific PC or motherboard, as it’ll be most accurate. Once you figure out the problem, fixing it should be a piece of cake.
10. Fix Your Boot Order
Occasionally, your PC may try to boot from the wrong drive—and when it doesn’t find an operating system, it will just give you a black screen (sometimes with a blinking cursor in the corner). This is easy to fix, if you feel comfortable diving into your BIOS setup menu.
To do this, reboot your computer and press a specific key—usually DEL or F2—as it boots to be directed to the BIOS. From the BIOS menu, look for the Boot Order option, and make sure the correct hard drive is at the top of the list. Save your settings and exit. If you’re lucky, you’ll reboot into Windows.
If that doesn’t work, you can also try loading Optimized Defaults from the BIOS. If you’ve misconfigured something else in the past, this will bring you back to the default settings, which may allow you to boot. I recommend taking a picture of your BIOS settings first, in case you actually need something other than the default to boot properly. That way, you can put everything back if resetting the defaults doesn't work.
11. Reseat Your Graphics Card, RAM, or Other Hardware
If you recently built, upgraded, or moved your desktop computer, it's possible a piece of hardware came loose inside the case and is preventing the computer from booting. Remove the side panel from your PC and look inside. If you have a dedicated graphics card, try removing it and re-inserting it into its PCIe slot until it clicks, or try moving it to a different slot entirely. Make sure its power cables are firmly locked in place as well.
Did this not solve the problem? You may need to do more in-depth testing with spare hardware, if you can get your hands on some. Find a cheap video card on Craigslist and see if it works in place of your current card—if so, the problem may be with your GPU, and it’s time to upgrade.
While you're inside, reseat the RAM sticks as well. Press down on the levers near the edges to pop the stick out of its slot, then press it back in until you hear the latches click. Make sure all the cables connected to the motherboard are plugged in all the way, and that your drive is connected.
12. Buckle Up for Safe Mode
If you still can’t see a picture when your computer boots, you may have a driver or other software issue. You might be able to get a picture if you boot into Safe Mode.
With no picture, your best bet is to interrupt the startup process three times (by pressing the restart button as Windows begins booting, for example). You'll be dumped into the Automatic Repair menu, where you can go to Advanced Options to find Safe Mode.
If you can’t get that to work, you can also create a Windows installation drive using another PC, boot from that flash drive, then head to Repair Your Computer > Troubleshoot > Startup Settings to choose Safe Mode with Networking.
If your computer boots into Safe Mode, there’s still a chance to fix things. Try uninstalling any new programs you have that may be causing a problem. Make sure your resolution and refresh rate are set properly (if you had them set too high, your monitor might not be able to display a screen).
You can also try reinstalling your graphics card drivers by downloading them from the manufacturer's website. If you have any leftover graphics drivers on your system, you can fully clean them by running Display Driver Uninstaller. This tool is not for the faint of heart, but it's the only way to truly wipe every trace of a graphics driver from the system, which can sometimes cause problems.
You might even want to run a malware scan while you’re in there, use System Restore, or—if you have one—turn to your recovery drive (for Windows or Mac) to roll back to a known working configuration. Once you’re done with that, see if your computer will reboot normally.
If not, you can head back to that troubleshooting menu and try the Startup Repair option. You might also head to the Command Prompt and run sfc /scannow or chkdsk C: /r to check for drive errors—if you’re lucky, Windows will be able to repair any problems and get you booting again.