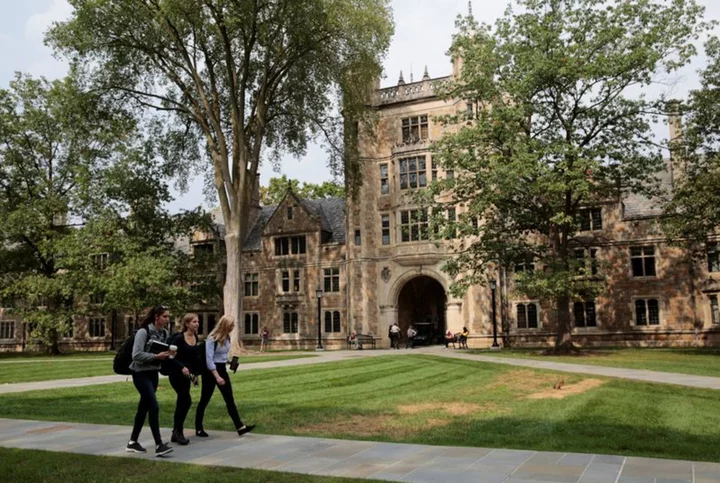Do you ever miss the good, old-fashioned home button on an iPhone? Starting with the iPhone X, Apple jettisoned the physical button to pave the way for an edge-to-edge display. Without a home button, you now have to rely on gestures to navigate the screen.
But if you don't like swiping, all is not lost. You may not be able to bring back a physical home button (unless you buy the iPhone SE), but you can customize a virtual one that moves around the screen and customized to meet your needs. The trick lies in the AssistiveTouch feature on your iPhone. Here's how to add a virtual home button to your Apple device.
Turn on AssistiveTouch
AssistiveTouch is an accessibility feature that lets you create a virtual home button, and then set what a tap, double-tap, or long-press does. On your device, go to Settings > Accessibility > Touch > Assistive Touch and turn on the AssistiveTouch option.
A white virtual home button appears on the screen. If you want to change where it's placed on the screen, lightly press down on the button and move it to another location. You can place it anywhere at the top or bottom of your screen, or down the center. The button will automatically jump to the right or left side so as not to obstruct your view.
You can change the opacity of your home button to make it lighter or darker. On the AssistiveTouch settings screen, tap Idle Opacity and drag the slider to make the button darker or lighter.
Set Up Custom Actions
Once you settle on a location for the home button, you can fine-tune how it works. By default, tapping the button once displays the AssistiveTouch menu. Similar to the Back Tap feature, you can change this action and also set up an associated action for a double-tap and long-press.
From the AssistiveTouch menu, tap the Single-Tap, Double-Tap, or Long Press option. The next screen presents a variety of options, organized into specific categories—System, Accessibility, Scroll Gestures, Dwell Controls, and Shortcuts. Choose a specific feature to assign to a button action, such as Home, Siri, or Apple Pay.
Enable Open Menu Command
Another option is to set the Open Menu command, which will provide a customizable group of shortcuts for controlling your device, like using your iPhone with one hand. Open Settings > Accessibility > Touch > AssistiveTouch, then tap one of the custom actions and set it to Open Menu. Now when you tap the home button, a menu with commands for notifications, Siri, Control Center, and more will appear.
If you tap Device, you can now access a variety of controls, such as Lock Screen, Rotate Screen, Volume Up, Volume Down, and Mute. Tap the More icon to access even more controls, such as Multitasking, SOS, Restart, Apple Pay, Screenshot, and Shake.
From the AssistiveTouch settings screen, tap the entry for Customize Top Level Menu to change icons and add or remove them. By default, the menu displays six icons, but you can use the plus and minus buttons on the bottom to increase or decrease that number. You can always tap Reset to revert to the default number.
If you increase the number of icons beyond six, blank icons appear. You can assign any available action to the Custom and blank icons by tapping on them and choosing an associated action. Note that your custom actions for Double-Tap and Long Press may have been reset as a result of customizing the top-level menu.
Use Predefined and Custom Gestures
Your virtual home button can be used to access predefined gestures and create your own custom gestures. As an example, if you have trouble using the two-finger pinch-to-zoom gesture, go to Settings > Accessibility > Touch > AssistiveTouch and add a custom or blank icon. Tap it, then select the Pinch action.
Now you can tap your virtual button and select the Pinch action. A symbol appears on the screen with two circles connected by a line. Position this symbol anywhere on the screen by dragging the line. You can then activate the zoom gesture simply by dragging one of the circles to the upper-right or upper-left corner of the screen.
Create your own custom gesture by opening Settings > Accessibility > Touch > Assistive Touch and tapping Create New Gesture under the Custom Gestures heading. Use the screen to record a series of taps and/or swipes to create a custom gesture. When finished, tap Play to see the recording of your gesture.
If you like what you did, tap Save and then give the gesture a name. Open Settings > Accessibility > Touch > AssistiveTouch > Customize Top Level Menu and add a custom or blank icon to the menu. Choose Custom from the list of actions, then choose your action under the Custom Gestures section.
Now open a screen with text on it, such as a web page in Safari. Tap your virtual button and select the icon for the custom gesture. Tap a spot on the screen where you want to run the custom gesture and the action is triggered.