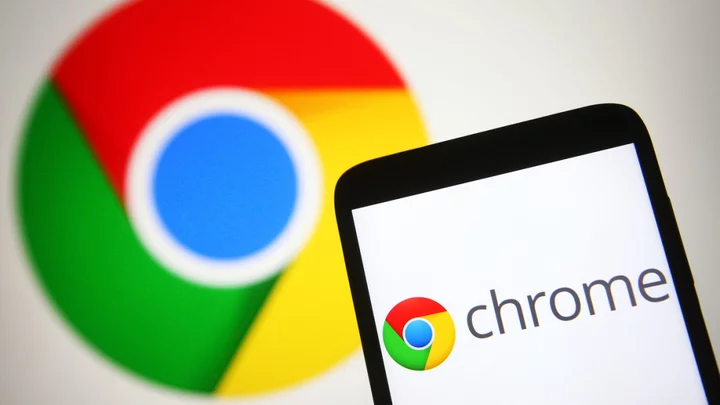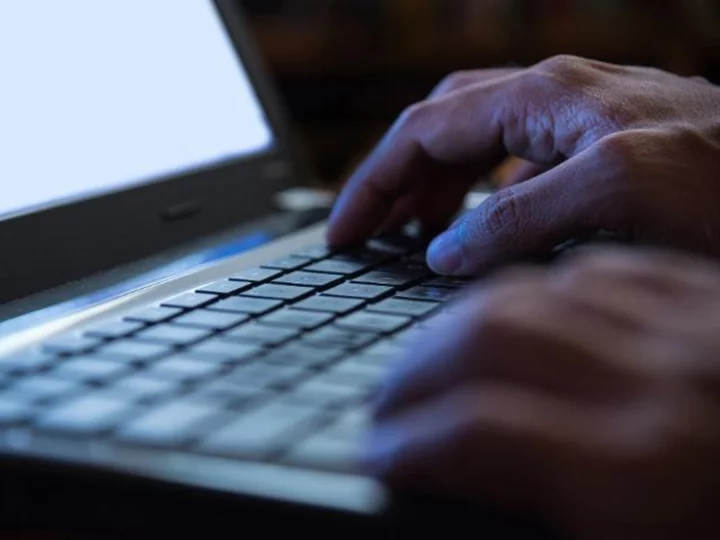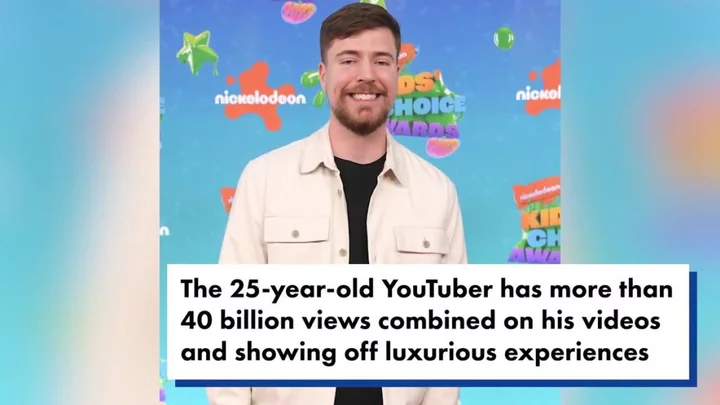In many ways, your web browser is as important as, if not more so than, your computer's operating system. Think about it: Nearly everything you do—from writing emails and posting on social media to editing documents and streaming videos—happens inside a browser. So when Chrome starts feeling sluggish, it can affect your whole online experience, professionally and personally. Don't get bogged down by your browser; here are a few ways to speed it up.
Do Your Due Diligence
Before pointing the finger at Chrome, make sure your internet connection is up to snuff.
Speed Test
(Credit: PCMag/Speedtest)Start by running a speed test via Speedtest.net or PCMag's own platform to see how your connection measures up.
Real-Time Outages
If a website still isn't loading, check Downdetector for real-time outage monitoring. There you'll learn whether other people have reported the same issue, or if it's just a "you" problem. It's possible there's a localized hiccup, or you're on a mediocre public network. Perhaps it's just time to pay for faster internet.
Update Google Chrome
(Credit: Google/PCMag)Each new version of Chrome contains fresh features, security fixes, and, quite often, performance improvements. So, it's possible that updating to the latest version may help your speed woes. Even if it doesn't, it'll keep you safer from online threats.
Chrome automatically upgrades when a new version is available; updates typically run in the background when you close and reopen the browser. If you haven't closed Chrome in a while, you might notice a pending update in the top-right corner:
Pending update on Google Chrome (Credit: PCMag/Google)Green: Update released less than two days ago
Orange: Update released about four days ago
Red: Update released at least a week ago
To quickly update, click the Update button next to the three-dot More menu, which will restart your browser after you give it permission to relaunch. (If you'd prefer not to restart right away, click Not now when prompted; updates will be applied next time you open Chrome.)
(Credit: PCMag/Google)To check which version of Chrome you're running and manually trigger an update:
Open Chrome
Click More (three vertical dots)
Click Help > About Google Chrome
Here, you'll find out whether Chrome is up to date or needs a refresh. Chrome should start automatically installing the latest version of the browser and then prompt you to relaunch. You might also see an Update Google Chrome button, but only if your browser is outdated.
Click Relaunch
Scan for Malware
(Credit: Getty Images/sarayut Thaneerat)Save yourself the trouble of digging through Chrome's settings and simply check for malware on your system. Run an anti-malware scan with your tool of choice and make sure there isn't anything questionable running in the background. Specifically: Look for anything shoving extra ads onto the pages you visit or tracking online behavior. This type of malware requires extra resources, which can slow your browser and computer.
Upgrade Chrome Security
Once upon a time, Google developed the Chrome Cleanup Tool, an application that helps find and remove unwanted software (UwS)—toolbars and other automatically installed extensions antivirus probes may miss—from Windows devices.
(Credit: PCMag/Google)And while the program shut down earlier this year, Google says users will remain "automatically protected" by its Safe Browsing in Chrome and Enhanced protection features. Under Settings, navigate to Privacy and security > Security, where you can switch from Standard protection to Enhanced Protection, which offers "faster, proactive protection against dangerous websites, downloads, and extensions, [and] warns you about password breaches."
Cut the Fat
If you thought this was going to be easy, we've got news for you: Sacrifices must be made in the name of faster web browsing. While the above tips may help some, the best thing anyone can do to speed up Chrome is to slim it down. Extensions and tabs are the biggest resource hogs, and the fewer you have, the snappier Chrome will feel.
Extensions
(Credit: PCMag/Google)Find out which extensions take up the most CPU and RAM via the Task Manager:
Open Chrome's More menu (three vertical dots in upper right corner)
Click More tools
Click Task Manager
Look for items with the prefix "Extension"
You can order tasks from highest to lowest memory footprint or CPU by tapping the heading at the top until a downward arrow appears. Scan the list to see which extensions are hogging the most space, and consider whether you really need them.
(Credit: PCMag/Google)To uninstall:
Open the Extensions menu (puzzle-piece icon in the upper right)
Click three-dot menu next to extension you want to expunge > Remove from Chrome
Click Manage Extensions > click Remove
The more you delete, the more of a speed boost you'll get. (Not to mention a security boost, since extensions can be hacked or sold to adware companies.)
Tabs
There are two types of people in the world: Those who open just a few tabs at a time, and those who hoard tabs like they've never heard of bookmarking. If you're the latter, it's a safe bet what's causing your slowdown.
In 2015, Google began experimenting with Tab Discarding, in which Chrome automatically kills certain tabs when it detects system memory is running low. While the tab remains visible, it's essentially been shut down until you click it again to reload.
Chrome isn't particularly aggressive about this, though, leaving users to sort themselves out by simply closing their own unwanted tabs. Or relying on extensions like Auto Tab Discard (unload sites based on personal criteria) and OneTab (store selected tabs in one place until you need to access them again).
Yes, we realize the irony of suggesting an extension when we just told you to uninstall as many as possible. But, depending on how many tabs you tend to keep open, the result may still be a net positive speed increase.
Wipe the Slate Clean
If you still can't get Chrome to cooperate, it may be time to reset the browser to its original defaults. That means no extensions, custom search engines, or other saved settings. Open Settings > Reset settings > Restore settings to their original defaults > Reset settings.
(Credit: PCMag/Google)Sure, it's a pain to lose years of hard work. But the upside is that you'll hopefully discover Chrome returns to its zippy self after a hard reset. (Then the problem is just keeping the browser tidy.)
Of course, it might not be Chrome's fault at all; maybe your computer is getting a little long in the tooth. Check out our guide to speeding up your Windows PC. Or consider biting the bullet and upgrading your machine altogether.
Disclosure: Speedtest.net and Downdetector are owned by Ookla, which is owned by PCMag's parent company, Ziff Davis.