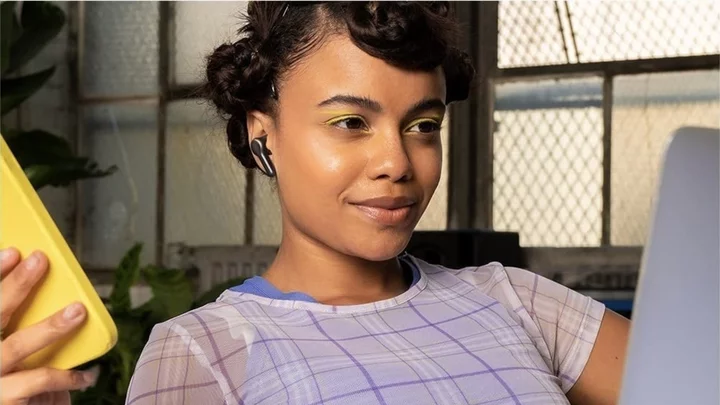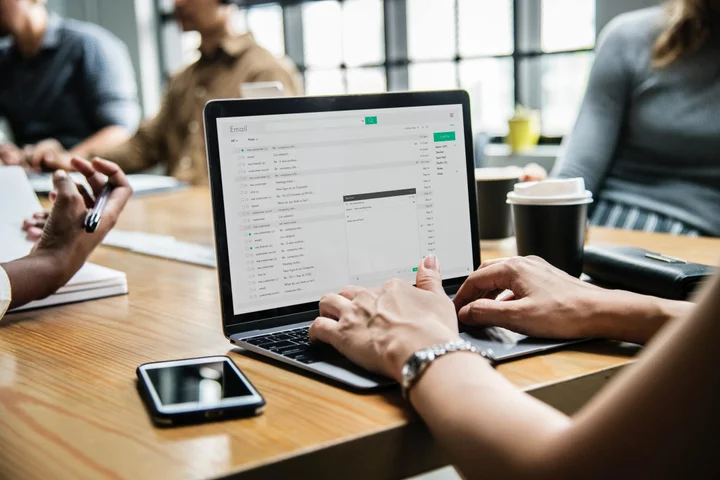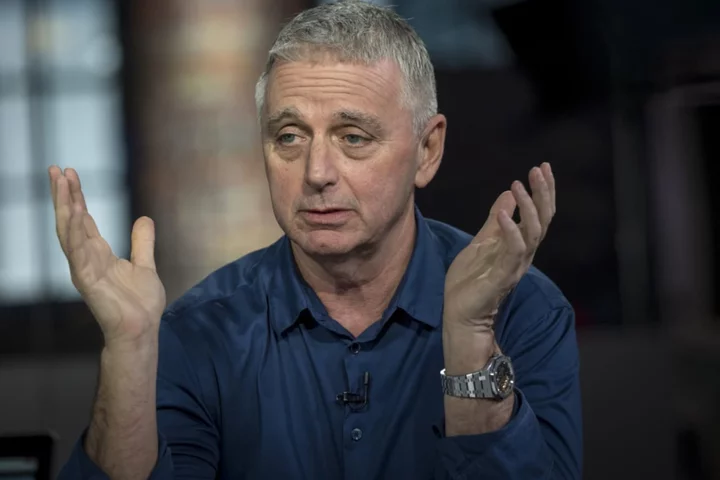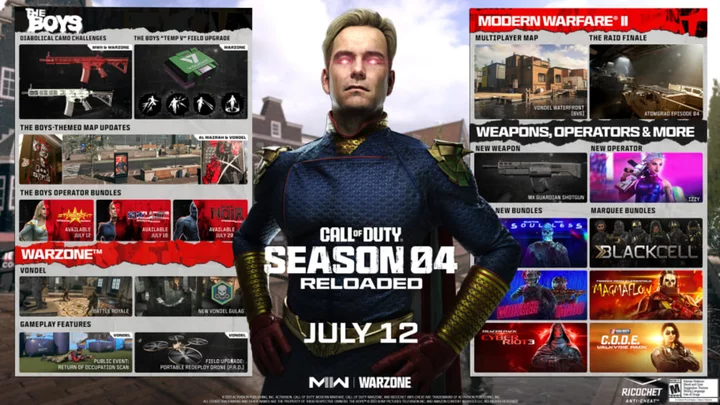With Windows 11, Microsoft boldly changes up its market-leading desktop operating system, giving it a new look featuring a centered Taskbar, rounded window corners, and new translucent textures. Despite this fresh design, using Windows 11 doesn't feel drastically different from using Windows 10. Many of the updates amount to surface tweaks rather than deep codebase changes, and it still runs all your familiar applications. Coming after six years of ho-hum upgrades, this major overhaul to the look and feel of the world’s most popular desktop operating system gives Windows fans something to get excited about, and it's an Editors' Choice winner for operating systems, alongside Apple's polished macOS Ventura.
What's New in Windows 11?
For Windows 11, Microsoft adds new features in what it calls "continuous innovation." This means, in addition to an annual big update, you get new features and changes throughout the year in what the company has dubbed "moments." The latest moment, for spring 2023, brings new options to the Widgets panel, more languages for live captioning and voice access support, a VPN status icon, content-adaptive brightness, new touch keyboard options, a Settings page for USB4 hubs and devices, and many fixes for reliability issues. The update adds an option to display seconds in the taskbar clock, one-key shortcuts in File Explorer, and a copy button in multi-factor authentication notifications. Finally, Retouch returns to the Photos app.
Previously In September 2022, Windows 11 got its first annual feature release with the 2022 Update, aka version 22H2, which is still rolling out to eligible PCs. It includes new tabs for File Explorer and updates to the Taskbar, Start Menu, and accessibility features, as well as new touch-screen gestures. The 22H2 version also brings fresh apps, like the ClipChamp video editor and the Sound Recorder. A new security feature, Smart App Control, prevents the installation of malicious apps. It's a required update, as the original version is now over a year old.
Other recent in-stream updates to Windows 11 included two bombshells. First, the search box links to the new Bing AI Chat capability, which uses ChatGPT's continued conversation AI for refining searches and generating text like emails and poems. Second, and even more surprising, the company has released Phone Link for iPhone. The search capability is available for those enrolled in the Bing Preview and corresponds with the demise of Cortana, Microsoft's previous-generation AI assistant. The upcoming Windows Copilot AI sidebar will eclipse many of these new features; see the What's Next for Windows section below for more about Copilot.
What Are the Requirements and How Do You Get Windows 11?
Windows 11 is available for free for Windows 10 systems. At this point, its initial rollout is complete. The new OS is an option for all PCs that meet the requirements, and new computers ship with it preloaded.
Can you buy Windows 11 without buying a new machine? Yes. DIY PC builders, virtual machine installations, and non-Windows 10 computers can finally buy a Windows 11 Home license for $139.99 and the Windows 11 Pro edition for $199.99 from the online Microsoft Store. The company no longer directly sells Windows 10 licenses in its online store.
Much has been made of the system requirements for Windows 11, but they’re very low: 1GHz CPU, 4GB RAM, and 64GB storage. A 64-bit processor is required; there's no longer a 32-bit version of the OS. You also need a computer with a TPM security chip and Secure Boot capability. That has been standard on most PCs for the last six or so years. The real limiter is the CPU model, which needs to be from about the last four years. PC Health Check app is a tool that assesses your PC's ability to run Windows 11. The company recently withdrew support for some Intel Xeon entry-level CPUs, which affects some enterprise shops.
Windows 11: The ReviewAnyone with a recent CPU, though, should have no trouble installing Windows 11 via Windows Update. Microsoft made a downloadable ISO disk image file for the beta Insider version available for installing Windows 11, allowing in-place upgrades or clean installations on a PC or in a virtual machine. A similar installation option is now available for the release version of Windows 11 via Microsoft's Download Windows 11 page. Some sources have reported that installing the OS with the ISO installer bypasses the system's hardware requirements, but that's not advisable as you may not get future OS updates if you install it on unsupported hardware.
Another type of CPU that runs Windows 11 is Arm64. The company has shown commitment to this lower-battery-use, always-connected platform by producing a full set of development software for it as well as a hardware platform named Volterra, powered by a Qualcomm Snapdragon CPU. That device features neural processing units, which power AI and will become prevalent in computers, according to Microsoft execs. AI is already built into Windows with the Window ML component, and the company is testing features like Suggested Actions that will, for example, suggest sending an email if you copy an email address. You can find other examples of machine learning AI in the Windows Developer Blog, including animal identification and photo enhancement.
As with Windows 10, there’s a Home and a Pro version of Windows 11. You need to sign in to an online Microsoft account to upgrade to Windows 11 Home, a fact that’s raised the ire of some commenters, though I don’t think it’s an issue worth getting worked up about. Those who are gung-ho about not setting up the OS are likely to be running the Pro edition, anyway. If you don't want to pay for that and you object to signing in with an online account for your operating system, may I suggest Ubuntu?
A final note about installation: You can roll back to Windows 10 for 10 days after upgrading if you prefer the older OS version. Microsoft has announced support for Windows 10 through 2025.
A New Look (and More) for Windows
(Credit: Microsoft/PCMag)Most of the work on Windows 11 went toward redesigning the interface rather than building wholly new features, so the OS is more familiar than you may expect. It borrows ideas from Chrome OS, though you can still place app icons on the desktop background, which Google’s lightweight desktop OS doesn't allow.
Windowing and multitasking remain far more advanced in Windows, too. The interface gets rounded corners (like those in macOS) for all windows, which is not a significant change but does give the OS a smoother look. Microsoft's Fluent Design System and the system's new Mica material play a role in the redesign. This semi-transparent look is appearing in more and more included apps and utilities. Much of the new design brings a welcome slickness and consistency to the Windows interface, but there are a few changes in Windows 11 I’m not a fan of, as you'll see.
Start Menu and Taskbar
For decades, the Windows Start button has lived in the lower-left-hand corner—small detail though it may be, getting used to it being at the left edge of centered icons could be one of the bigger adjustments you need to make. The issue for me is that the Start menu has heretofore always been in the exact same place. Now, if you run more programs, it moves a bit more to the left. Not having to think at all about the Start button’s position was a plus in Windows versions going back more than 20 years. Happily, a Taskbar alignment option in Settings lets you move the Start button back to its rightful position in the left corner.
I’m not especially crazy about the new Taskbar itself, with its smaller, less-informative buttons. With Windows 10, it’s totally clear which programs are running, as Taskbar buttons for running programs are wider if you choose not to combine them in Settings. In Windows 11 you can still hover over the buttons to see a thumbnail of the app window and right-click to view the Jump List showing recent documents or other common actions for the app. With the 22H2 update, the Taskbar got back drag-and-drop capability, addressing one complaint about the new design. The update also brought an overflow menu if you have more icons than can fit (see below).
(Credit: Microsoft/PCMag)The Start menu gets a major overhaul in Windows 11. Pinned app buttons (they're larger than icons but smaller than Windows 10's tiles) are at the top of its panel. The Recommended section below them doesn't work well for me: I'd prefer simple Recently Added and Most Used sections like those in Windows 10. The Start menu’s new mini-tiles are still good for touch input, but you lose info live tiles offer, annoying as those could sometimes be. Another quibble I have with the new Start menu is it's harder to get to the All Apps view than in Windows 10. With that version of Windows, you can see all installed apps as soon as you open the Start menu; they're in a list on the left while tiles for your pinned apps are on the right. The 22H2 version update adds the ability to group pinned app icons into folders and to change the portion of Pinned vs. Recommended icons that appear in the Start menu.
File Explorer
(Credit: Microsoft/PCMag)File Explorer is a good example of Windows 11’s new look, particularly its updated left panel controls and colorful folder icons. Note the simplified ribbon along the top, which is far less busy and distracting than the previous File Explorer’s. With a follow-on update to version 22H2, the File Explorer finally gets tabs so you can have multiple pages of it available in one window.
File Explorer's New button at the top left works for new folders or documents supported by your apps, and the same viewing options (list, details, differently sized icons) for files are available. The overflow menu offers file compression, selection, and Properties options, as well as the old Folder Options dialog. The right-click context menus, which have grown longer and longer over the years, get shorter, smarter, and clearer in Windows 11. They now show only the most often-needed options, but you tap "Show more options" to see the extra menu items added by installed programs. As noted above, you can now use single key presses for File Explorer context menu options. Tapping the Menu key shows them.
(Credit: Microsoft/PCMag)If you want still more functionality out of your file manager, you always have the option of using one of several File Explorer Alternatives. But because the 22H2 update added tabs, you don't need to use an alternative if that's all you're after.
Search Box
(Credit: Microsoft)Next to the Start button is the search box. The search function started life in Windows 11 as a mere button, but it's once again a real space that you can type in. You can choose whether you want a button, box, or no search at all in Settings. Once you do, or if you just click in the search box, a panel appears showing results from your documents, photos, folders, settings, or the web. Note that the panel now includes Bing AI Chat buttons at the top left and right. The left one opens Edge to the AI chat with your query entered, and the right one opens a blank Bing AI Chat page, where you can use ChatGPT 4 in concert with Bing's search database to get conversational query sessions and generative AI features.
(Credit: Microsoft)If you just click in the box, you see a daily spotlight on the left and a list of icons of recently used apps along the left. This layout may be more useful than the Start menu if you're just looking to jump back into an app.
Widgets
(Credit: Microsoft)Windows 11 has a Widget panel, which shows you tiles for news, weather, stock quotes, sports scores, and more. It’s not entirely new since the News and Interests Taskbar popup in Windows 10 is similar, down to including a weather indicator on the taskbar. In addition to Microsoft-produced first-party tiles in the Widgets panel, third-party developers can offer content through Windows 11’s widgets. Third-party entrants include Spotify and Meta Messenger. Touch screen users, you can easily swipe in from the left to open them and you can full-screen the widget panel to get a bigger view, and an update separates user-picked widgets from system ones.
(Credit: Microsoft)An Entertainment widget surfaces new movies and TV shows, and the Family widget is good for those who use Microsoft Family Safety parental controls tools.
(Credit: Microsoft)Notifications and Quick Settings
Notification Center is shown at left, the Quick Settings are in the middle, and Quick Settings customizations are shown at right. (Credit: Microsoft)Windows 11's Notifications resemble Apple's revamped macOS notification area, which used to be a clean, simple, single panel but is now a collection of smaller pop-ups. The Windows 11 version isn’t quite as bad as the macOS one since it doesn't pop up a new box for every notification that has to be dismissed by clicking an x, but I still prefer Windows 10's single Action Center panel for notifications and quick settings. I appreciate the circled number that shows how many notifications you have. Touch users can swipe in from the right to display the Notifications panel.
The Quick Settings panel opens when you click on or tap the Wi-Fi, speaker, or battery icon. By default, it shows buttons for Wi-Fi, Bluetooth, Airplane mode, Battery Saver, Focus Assist, and Accessibility, along with sliders for audio volume and screen brightness. A Pencil icon lets you customize what buttons appear, with a choice of Connect (for external displays and audio), Keyboard Layout, Nearby Sharing (like AirDrop for PCs), Night Light, and Project. You can still hover over each of the three icons in the Taskbar to see their status, but I prefer to have just sound settings pop up when I press the speaker and just Wi-Fi options when I press the Wi-Fi icon.
Snap Layouts and Multitasking
(Credit: Microsoft)Windows has long surpassed macOS in the way it lets you arrange app windows on-screen, and the gap grows wider with Windows 11’s new Snap Layouts option. You get to this tool by hovering the cursor over the maximize button at the top right of any window. It seems a bit hidden to me, and I hope and expect Microsoft surfaces the capability more somehow. When you do hover over the maximize button, you see a choice of layouts—two windows side-by-side, three with one large and two small, and so on as shown below.
Snap Layouts appear as options in the Taskbar, so you can either open a group of apps or a single app. You also see layouts preserved when you open a group of apps on an external monitor multiple times. A recent update made Snap Layouts usable on touch tablets, but doing so isn't particularly intuitive. (See the section below called Windows 11 on Tablets.)
The new Task view shows multiple desktops with different backgrounds. (Credit: Microsoft/PCMag)Windows still offers multiple virtual desktops, something I find incredibly useful for separating work apps and websites from personal ones. I either press Ctrl-Windows Key-Arrow to move back and forth between them or the Windows Key-Tab keyboard shortcut to choose one from Task View. With Windows 11, you can now use a four-finger swipe to move back and forth, something Mac users have long enjoyed, though only via trackpad rather than right on the screen. Also new is the ability to set different desktop backgrounds (aka wallpapers) for each desktop.
Windows 11 Redesigned Settings
The new Settings interface is pleasantly redesigned, but some advanced dialogs still show elements of the old design. (Credit: Microsoft/PCMag)One of the more irksome things about Windows 10 is the inconsistent settings of windows and dialogs. Sometimes you uninstall a program in the new Settings app, sometimes in the antiquated Control Panel. That inconsistency goes away in Windows 11...almost entirely. For some detailed controls, such as sound devices, you still see the content in the old style, though the window uses the new design.
(Credit: Microsoft/PCMag)Light and Dark mode settings are still in the Personalization > Colors setting area, and the modes look much better than in Windows 10, particularly the dark mode, which uses transparency effectively. Dark mode can now hold its head up proudly when compared with that of macOS.
You can still change system sounds in Settings, but the new Windows 11 default set of sounds is slick, quick, and modern.
Windows 11 Updated Task Manager
(Credit: Microsoft/PCMag)Also getting the new design treatment with the 22H2 update is Task Manager, that most useful of utilities. It lets you shut down misbehaving programs and see which are hogging system resources like the CPU, disk, and network connection. A new Efficiency mode option lets you reduce an app's drain on the system.
A Better Screenshot Tool in Windows 11
(Credit: Microsoft/PCMag)Windows 10 introduced a terrific utility for taking screenshots, called Snip & Sketch. With a press of the Windows Key-Shift-S keyboard shortcut, it lets you select an area (either rectangular or free-form), a window, or the entire screen and snap a screenshot you could paste from the clipboard or open in an image editor. Windows 11 instead has a new Snipping Tool. It's named after an earlier, less functional screenshot tool that had been a fan favorite among Windows enthusiasts. The Snipping Tool adds an optional timer delay before it takes a screenshot. There remain other ways to take screenshots in Windows 11, including using the tried-and-true PrtSc key, the Game Bar, third-party screenshot utilities, and so forth. Read my article How to Take Screenshots in Windows 11 for all the details. Microsoft recently updated the Snipping Tool with screen recording capabilities to produce videos of action on your screen.
Windows 11 Links to Your Phone
(Credit: Microsoft/PCMag)With everyone having small computers in their hands wherever they are these days, it's essential for any tech product to include a phone link, and that's exactly what Microsoft offers for Windows 11. Windows 10's Your Phone app has been enhanced and renamed Phone Link. It offers a truly powerful way to connect your phone to your Windows 11 PC.
I used to be envious of the way Mac users could do SMS texting via an iPhone, but no more. Windows Phone Link goes way beyond that for Android users, with photos shot on the phone instantly appearing on the PC and the ability to run any app on the computer's screen. That's in addition to calling and texting from the big screen. You get desktop notifications from any app with messaging and can respond within the notification. Read how to make the connection in How to Connect Your Android Phone to Your Windows 11 PC. And as mentioned above, these Phone Link capabilities are coming to the iPhone, with the feature now in early preview.
Other interactions between phone and PC include Cloud Clipboard and the mobile version of the Edge browser, which lets you send open sites for the phone to the computer and vice versa.
Windows 11 on Tablets
Windows 11, unfortunately, ditches a couple of its best tablet- and touch-friendly features. Most importantly, you can no longer swipe in from the left to open the task-switching view, a gesture I use all the time on my Surface Go tablet. You can no longer swipe down from the top to close an app, either. This omission is less of a big deal because you can still press the X in the window’s upper right corner as you’d do in desktop mode. The 22H2 version update brings a way to get to the Snap layouts via touch on a tablet, with a bar that descends from the top with choices of layouts by holding a finger on a window's top bar.
(Credit: Microsoft/PCMag)Again, though, for a handheld device, the down-swipe is more direct and requires less dexterity. There are, however, new three-finger swipe gestures to show the Task View and to minimize (but not close) an app on the desktop. A sideways three-finger swipe switches you between running apps. You can use the Task View button in the Taskbar, but it's not as immediate as a swipe of the thumb. I’d argue switching tasks is more important to tablet users than accessing Widgets, which is what swiping your left thumb in now gets you.
(Credit: Microsoft/PCMag)On the plus side, Windows 11 tablet users get new stylus options and on-screen touch keyboard tricks. The new Surface Slim Pen 2 has haptic feedback—always a plus. This latest-generation pen (available on Surface Pro 8 and Surface Laptop Studio) buzzes in your hand, for example, when you delete previously written text and when you tap the Back button to open the Whiteboard app. In that app, you can experience the full digital inking experience, which has gotten to the point of feeling exactly like writing with ink. You can, for example, highlight text, write freehand (albeit sloppily), and sketch diagrams. You can even convert what you write to digital text. The on-screen keyboard supports swipe text entry and offers a healthy selection of emoji and gifs, and it now lets you choose custom backgrounds.
The old emoji are on the left and the new Fluent style ones are on the right. (Credit: Microsoft/PCMag)Speaking of emojis, Microsoft released Fluent design-influenced emoji. On Windows 11, just as on its predecessor, you can tap Windows Key-. (period) to access a small panel with a generous selection of symbols, special characters, and emojis. Microsoft's Judy Safran-Aasen, Program Manager for the Windows Design Team, writes in a blog post that the new emoji "would scale to the expansive set of Unicode emoji" and that they're "more modern and expressive emoji to use in your hybrid communications, allowing you to add fun, expression, and personality to your communications." They do seem to convey more of an immediate feeling to me.
New App Store With Android Support in Windows 11
(Credit: Microsoft/PCMag)Like the rest of the interface, the Microsoft Store app gets a slick design refresh. In addition to apps, the Store offers Movies and TV shows as well as games. For some ideas on what to install, read our roundup of the best apps for Windows 11. And Microsoft recently published its own list of best store app award winners.
A marquee feature is Windows 11's ability to run Android apps, though with some caveats. You have to install them either via the Amazon Appstore running inside of Windows’ Microsoft Store or as a sideloaded APK. Android apps are available on Windows 11 now.
Perhaps even more significant for the store is that developers no longer need to code with the UWP app type to be included. Even Microsoft's own gargantuan Visual Studio development program is in the store now. Microsoft also announced that Progressive Web Apps, which are websites with some extra code that bestows app-like qualities, will also find their way into the Store.
Microsoft announced still more store news at Build 2022. For example, you'll be able to restore all the apps you installed via the Store onto a new PC in one action. Developers will be able to put ads in the store. Store apps will show up in Windows Search. And old-school Win32 apps can now be submitted by any developer. PWAs also get some nice new capabilities, including Meta Quest VR support, URL protocol handling, and custom title bars.
Teams Chat Integration in Windows 11
Microsoft’s Teams chat and video conferencing app is prominently in the center of the Taskbar by default. This move makes sense in some ways: With the increasing importance of virtual meetings, maybe Microsoft can grab some of the video conferencing market. Teams grew phenomenally during the COVID-19 pandemic, from 20 million to 145 million active users, but it remains unclear as to if it can become as ubiquitous as Microsoft would like. Adding a Skype Meet Now button to Windows 10’s notification area didn’t have that effect. (Skype remains an excellent, highly capable communication tool, nevertheless.) But maybe once Windows 11 becomes the dominant version, the operating system's ubiquity will accelerate Teams chat adoption.
(Credit: Microsoft/PCMag)To get started, click the chat icon. A welcome experience prompts you to grant the app access to your Microsoft account and its contacts. When you subsequently tap the icon after this initial setup, you see a list of all your contacts. Click on one to start a chat. Your contacts are likely not using Teams chat yet, so the app sends along an invite to join Teams (it's free for personal use) along with that first message. One strange thing about the interface is that, once you're in a video chat, you see a second Taskbar icon for Teams along with the centered chat icon. It seems like an unnecessary duplication to me. A fantastic feature of Windows 11's Teams app, though, is letting you call anyone's mobile phone from your PC for free!
The February 2023 update adds AI-powered Windows Studio Effects that you can control from the taskbar in Quick Settings. These effects include eye contact, background blur, automatic framing, and voice focus.
Updated Stock Apps in Windows 11
In addition to apps you can get in the Store, you also get standard apps like an updated Photos app (which now lets you easily sync iCloud photos), the new Media Player, Voice Recorder, two Paint apps (3D and a redesigned classic Paint), Mail, Calendar, and so on. We can hope for the last two mentioned to be greatly improved as Windows 11 development progresses. In the initial release, we still have the existing apps, albeit with rounded corners, but new versions will be based on the excellent Progressive Web App versions of Outlook.com.
Microsoft has already started including the updated Paint app (though I've started to enjoy the modern Paint 3D), as well as new versions of Notepad (with a dark mode!) and Calculator. A new dedicated template-based video editing app called ClipChamp comes with the Windows 11 22H2 update.
(Credit: Microsoft/PCMag)The Photos app recently regained the Spot Fix tool, which worked well when I tested it.
(Credit: Microsoft/PCMag)Both the legacy Windows Media Player and the Groove music player have recently been replaced by a new Media Player app. If you had music stored in Groove, your library and playlists will automatically migrate to the new Media Player when your PC gets the update. The new player does not replace the Movies & TV app, however, the default video player and catalog app for content bought through the Microsoft Store. Movies & TV also supports the cross-platform Movies Anywhere system. The 22H2 Windows 11 update adds CD ripping capability to the new Media Player app.
The Chromium-based Microsoft Edge is the default browser, with Internet Explorer no longer existing as a standalone program, though companies that need IE functionality for their custom business apps can invoke it through Edge when enabled. Web pundits have panned Microsoft's decision to require Edge for some OS-related features like the news widget and the built-in search, but you can still use the browser of your choice as the default link opener. The company has added a Set Default Browser button to make switching your browser easier. And in a March 2023 blog post, the company announced a capability for app builders to add deep links that take users to the exact Settings page where default file-type handling can be changed.
(Credit: Microsoft/PCMag)Of special note is the updated Clock app, which now offers a way to help you complete tasks. It still offers alarms, timers, and a world clock, but its Focus Sessions feature integrates with Spotify to give you appropriate background music for your tasks, and with the To-Do app so you can check off those tasks upon completion.
When it comes to setting apps as the default for certain file types, Windows 11 makes things somewhat trickier. You now have to change the setting for each file type, rather than just choosing an app to handle, for example, all photo files.
Windows 11's Gaming, Security, and New Technologies
(Credit: Microsoft/PCMag)PC gamers are seldom left out in major new Windows updates, and Windows 11 is no exception. The two areas that benefit are game selection and technologies. For game selection, the Xbox app built into Windows 11 offers access to the Xbox Game Pass collection of video games. It includes titles like Halo Infinite, Twelve Minutes, and Age of Empires IV. The app also enables Xbox Cloud Gaming, Microsoft’s streaming game platform. It puts PCs on a par with Xboxes, though with users in control of how much hardware power they want to throw at their games. PCMag gaming analyst Jordan Minor goes so far as to declare that with Windows 11, Microsoft makes every PC an Xbox. You can also read about how to optimize your Windows 11 PC for gaming.
As for new gaming technology, Windows 11 introduces Auto HDR and DirectStorage. The first expands the color space to reveal superior clarity even with non-HDR game titles. The second technology, DirectStorage (a subset of the Xbox Velocity Architecture) can speed up game loading times by bypassing the CPU and allowing graphics memory to load directly. For some advice on setting up your Windows 11 PC
Other technical advances in Windows 11 include Dynamic Refresh, which can save laptop batteries by decreasing a screen’s high refresh rate when it’s not needed. The OS also supports the much faster Wi-Fi 6E standard. The requirements of TPM and Secure Boot are part of Microsoft’s beefing up the OS’s security technology, a topic worthy of a whole separate article. PCMag lead analyst Neil Rubenking has written one you should read called Windows 11 Is Ultra-Secure: Don't Mess It Up!
In terms of raw performance on traditional synthetic benchmarks, the new OS is largely at parity with Windows 10. Our hardware team ran benchmark tests both for gaming performance and productivity performance on the same PC with Windows 10 and then again after upgrading to Windows 11. The team found Windows 11 performs just as well, and even showed some gains in frame rates and a slight edge in the productivity tests. In any case, you can still speed up Windows 11 with a few tricks if you notice it getting sluggish.
The OneDrive cloud storage and syncing service and app is a key piece of the Windows ecosystem. It can automatically back up your desktop folders, documents, and photos, making it easy to access them from a web browser anywhere, from your mobile phone; it also eases moving to a new PC considerably, and can automatically save screenshots snapped with the Print Screen key.
Beyond Accessibility
In a follow-up blog post to the one announcing the new OS, Microsoft detailed new accessibility features in Windows 11 to join existing ones like Narrator, Magnifier, Closed Captions, and Windows Speech Recognition, along with support for third-party assistive hardware and software. For example, Windows 11 has new Contrast themes, redesigned closed caption themes, and AI-powered voice typing. The OS also adds APIs for programming assistive apps, and even the Windows Subsystem for Linux (WSL) now has accessibility options.
Voice typing is the new name for Windows 10’s fantastic speech dictation tool. Windows’ voice-to-text feature has improved remarkably in recent years and now uses machine learning algorithms to correct its guesses and punctuation. As with the previous dictation feature, you press the Windows Key-H keyboard shortcut or press the on-screen touch keyboard’s mic icon to launch the tool. Then you simply dictate the text you want to enter in any on-screen text area.
(Credit: Microsoft)With the 22H2 update, a major new accessibility feature arrives in the form of systemwide live captions. These can display transcriptions of spoken words whether they come from playing video or audio, or from the PC's microphone. Read more about these in the Live Captions section of our 22H2 rundown. And most recently, Microsoft announced Braille display support that lets users switch between Narrator and other screen readers as well.
What’s Gone in Windows 11?
It only makes sense that some legacy features no longer fit in with the new approach of Windows 11. A couple of conveniences I like (but are apparently hardly used) are going away. Aero Peek and Aero Shake are turned off by default in Windows 11, though you can re-enable them in Settings.
The Cortana AI voice assistant isn't preinstalled on Windows 11 systems, but it's still available in the app store—for now; Microsoft is quietly retiring it, as noted above. Live tiles are gone, too, with Widgets now replacing their functionality. Tablet mode is replaced by what Microsoft calls "new functionality and capability...for keyboard attach and detach postures." Another casualty is the Windows 10 Timeline, although the Start menu's Recommended section still shows your recent documents and apps.
What's Next for Windows?
The software-as-a-service strategy has hit its stride with Windows 11, though it's still a work in progress. Even more AI is coming to Windows in a big way: Microsoft announced Windows Copilot, a sidebar that will let you summarize content onscreen, change settings, provide help tips, work with apps (e.g., play a song on Spotify or send a message in WhatsApp), and accept plug-ins. You could tell it to copy and paste something or switch your PC to dark mode, just for starters.
As with Windows 10, you can let the company know what you'd like to see added to the software in a dedicated Feedback Hub app, and you may be surprised at how often it listens. Anyone can sign up for preview builds of the OS through the Windows Insider Program. It lets you experience new features before they're available for general release.
Another focus for the future of Windows is improving support for Arm CPUs. Apple has taken a big plunge in this direction with its move to the M1 and M2. Microsoft has had a spottier record with PCs powered by these processors, but its unveiling of Project Volterra indicates that it wants to make the platform a reality for app developers.
Microsoft has updated its major upgrade schedule to a more traditional three-year release cycle. Some have extrapolated that it means we could see Windows 12 in 2024. In any case, the company is committed to delivering feature updates when they're ready rather than waiting for a major release. These will come in what the company internally dubs Moments, which will be every few months, up to four times a year.
The next annual major version update should appear this autumn as the 23H2 version (for 2023 second half). In addition to the Windows Copilot AI feature noted above, the update is expected to include a full cloud backup feature, new widget layout options, and ungrouped taskbar buttons for apps—so that you can get the more visible wide bars for running as you could in Windows 10.
Time for a New Windows
Some minor complaints aside, we like that Microsoft is giving its marquee software some attention. For the last few years, the company has focused more on its Azure cloud computing services, justifiable given that unit's profitability. Windows 11 brings slick new looks, useful new tools, updated default apps, extra capabilities, and performance advances. Perhaps that's enough to lure away some Chrome OS or Mac users.
Windows 11 retains most of the vast feature set of Windows 10 and enhances the operating system with more attractive, modern interface touches and new conveniences like Snap Layouts and Widgets. For those reasons, Microsoft Windows 11 remains a PCMag Editors' Choice-winning desktop operating system, alongside the highly polished and capable Apple macOS.