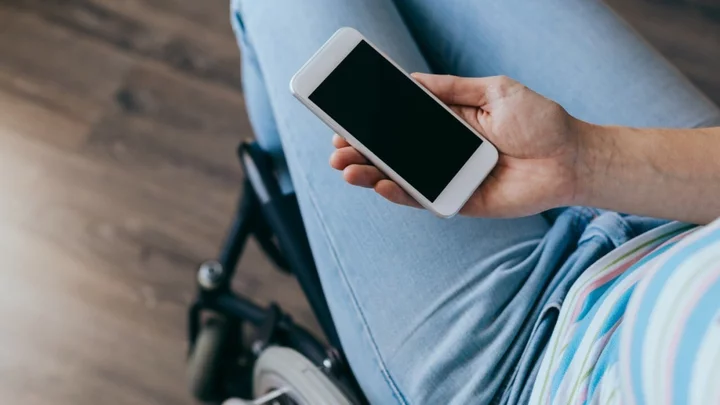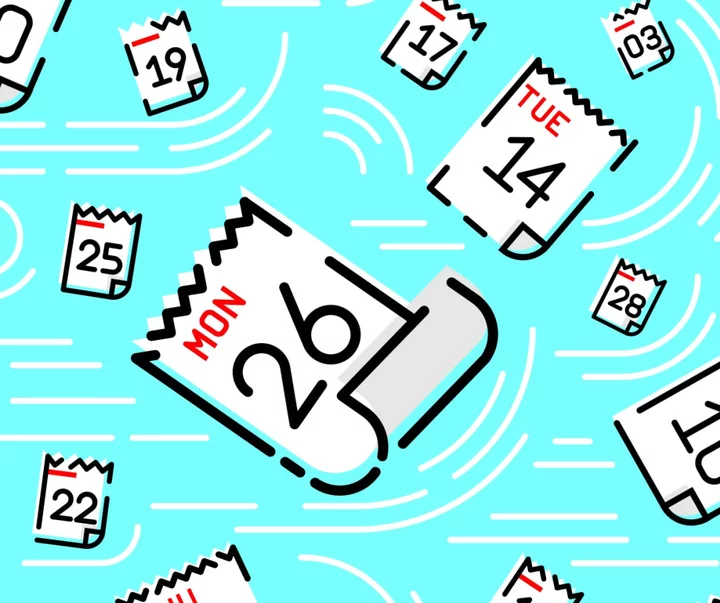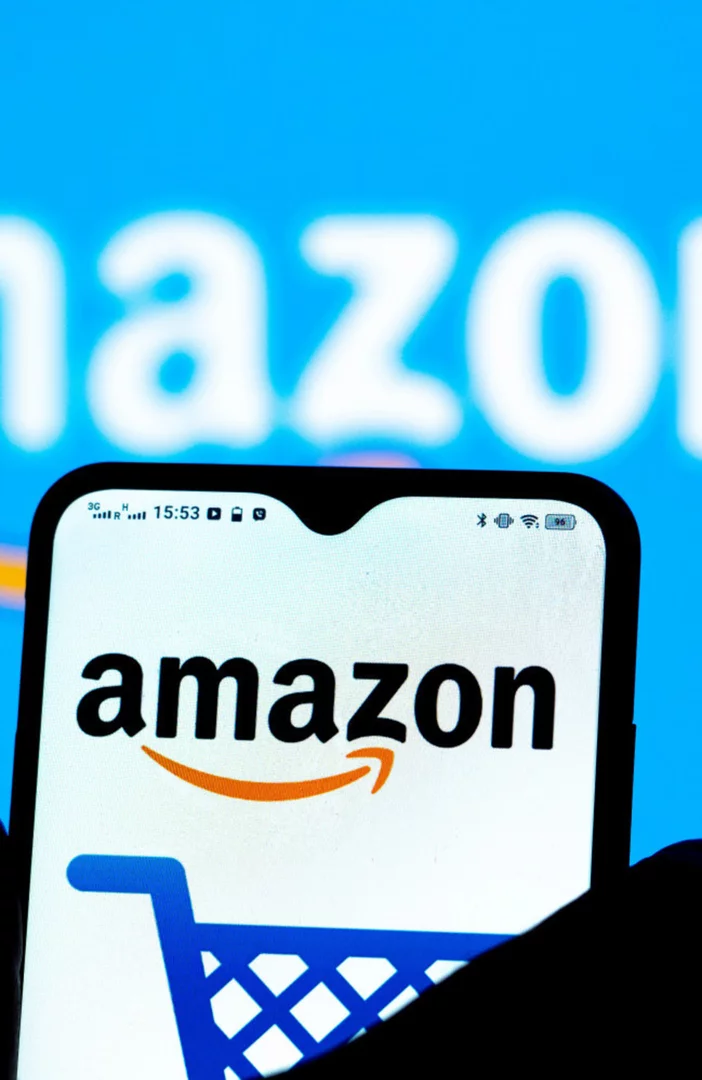If you have trouble using your iPhone or iPad with your hands, you can use your voice, but a feature called Switch Control on iOS and iPadOS also allows you to assign specific actions to different head movements. Moving your head to the right, for example, could call on Siri, while moving your head to the left could activate a tap.
To set up and use Switch Control on your mobile device, you need an iPhone 8 or later or any model iPad. It's been available in iOS for years and in iPadOS since its inception, but you should still update your OS to the newest version to take advantage of the latest features and improvements.
Set Up Head Movements on an iPhone or iPad
To get started on your iPhone or iPad, go to Settings > Accessibility > Switch Control > Switches and tap Add New Switch. Choose Camera as the source, then choose Left Head Movement (or Right Head Movement). The Actions screen includes different behaviors and gestures you can enable to control the device.
When you enable the Switch Control feature, your device will automatically and continuously scan each item on a screen. The items under the Scanner section allow you to control this behavior. For example, you could move your head to the left (or right) to select an item, to stop the scanning, or to access the scanner menu.
The System section, meanwhile, has actions for different features or activities on your device. For example, you could move your head to the left (or right) to initiate a tap, go Home, access Control Center, or call on Siri.
Let’s try one of the System actions first. Select the Control Center action and return to the Switch Control screen. Turn on the Switch Control, and the scanner will be activated in the form of a blue outline moving from one item on the screen to another. Now leave the current menu and turn your head to the left (or right). You should see that the action you selected—Control Center in this case—is performed.
Return to Settings > Accessibility > Switch Control and try another setting. Turn off Switch Control so that it doesn’t interfere with your ability to modify it, then select Left Head Movement or Right Head Movement. Under Actions, tap the entry for Default, which should currently point to Control Center. Select Tap so you can tap whatever item on the screen is currently being scanned. You can then go back to the Switch Control screen and enable Switch Control again.
Now it's time to test the action. Open to the Home screen. When the scanning outline is on an item you wish to tap, such as the Search field at the bottom of the Home screen, turn your head to the left to tap it. The Search screen will then pop up.
Don’t forget that you can also set up an action for a right head movement. For this, you can either set up two unrelated actions for the left head and right head movements or set up two that will work together.
For example, you might want to use a left head movement to display the scanner menu, which displays icons for a variety of features and controls. Then you can use the right head movement to apply a tap, which selects the current item on that menu.
To do this, return to the Switch Control screen and temporarily turn off Switch Control. Tap Switches and then select Left Head Movement. Under Actions, tap the entry for Default and change it to Scanner Menu. This will open a menu filled with various commands, not unlike the AssistiveTouch Menu.
Go back to the Switches screen and choose Add New Switch > Camera > Right Head Movement, then choose Tap. Remember to turn Switch Control back on.
Now you can move your head to the left and display the scanner menu. This menu is context-sensitive, so its icons will vary based on the current screen or item. Typically, the menu will display at least two icons and highlighted icons moving from one row to another or one individual icon to another.
When the cursor is on a row of icons that contains the feature you want to select, move your head to the right. The highlight then moves among just the icons in that row. When the highlight is on the specific icon you want to select, move your head to the right to apply a tap.
Customize the Head Movements Feature
Aside from assigning actions to your left and right head movements, you can also customize several settings to help the feature work better for you. This is especially important if you run into problems navigating the screen or scanner menu, or you find that your head movements are not being recognized or interpreted correctly.
Return to Settings > Accessibility > Switch Control and temporarily turn off Switch Control. If you want to change how your device scans for input, tap Scanning Style to change between Auto Scanning, Manual Scanning, or Single Switch Step Scanning. The main difference being whether or not you need to manually engage a switch or change focus.
Go back to the Switch Control settings and look to the Timing section. Here, you can control how the scanning flows. The options in this section will vary depending on which scanning style you select. For example, if you stick with Auto Scanning, you can set the scanning time, determine whether to pause on the first item, control how many loops that scan will take, and more.
Click Tap Behavior to manage what happens if a tap is activated. Under Switch Stabilization, the option for Hold Duration lets you specify a certain number of seconds that your device must be held before a press is recognized. And the option for Head Movement Sensitivity allows you to control the distance your head must move before it registers an action.
One more way to expand the overall head movements feature is to tap Head Tracking and then turn on Head Tracking. Here, you can associate different facial expressions with specific actions.
Tap an expression, such as Raise Eyebrows, Open Mouth, Smile, Stick Out Tongue, or Scrunch Nose, then choose the action you wish to associate with it, such as Select Item, Tap, Home, Control Center, Siri, or Dictation. Turn Switch Control on again and then try using a facial expression you set up to activate its associated action.