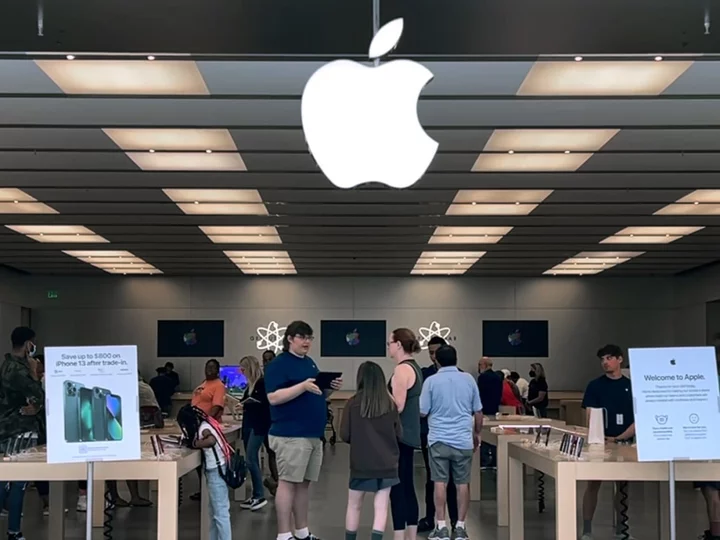You would be forgiven for thinking your Chromebook can't handle the rigors of PC gaming. After all, it is an underpowered and lightweight device used primarily for browser-based tasks. A device running Chrome OS won't be able to natively support the latest AAA titles on high settings, but it can play quite a bit.
When it comes to gaming on the Chromebook, the trick is finding the right games to play and choosing the right cloud gaming services to use. If you want to play games, and all you have is a Chromebook, here are some of your options.
Play Web-Friendly Games in Your Browser
Doom played on DOS ZoneRemember the in-browser games of old? We have come a long way since Elf Bowling because computers are now powerful enough to run plenty of classic games right in a browser window.
The Internet Archive has a massive collection of old software, much of which you can run online, from retro console games to the DOS games of yore. Performance is less than ideal on some of them, so you will have to search around and see which ones are actually playable, but it's pretty remarkable what the website has accomplished for historical preservation.
If you want to play those old DOS games with improved performance, there are a handful of other sites that may emulate them better. DOS Zone has a decent selection of built-in games, including Doom and Wolfenstein, but many of them are the limited shareware versions, so you can't play through the whole thing.
NaclBox, on the other hand, allows you to upload your own DOS games to its in-browser emulator, allowing you to play the full version of whatever game you want (and even save your progress for later). So shoot up some Techbots in Duke Nukem or induce some motion sickness with Descent, no extra operating system required.
If there's a specific game you want to play, search around and see if someone has built an online emulator for it—you might be surprised at what you find.
Grab Android Games From the Play Store
Asphalt 9: LegendsChrome OS can run Android apps, so there are many mobile games that you can play right on your laptop with minimal hassle. This option isn’t available on all Chromebooks, but it is available on many of them.
Enable the Play Store on your Chromebook by clicking the clock in the lower-right corner and selecting the Settings cog. Scroll down to Google Play Store and click Turn on, then Accept the terms of service to install apps and games from Google Play.
If your Chromebook has a touch screen, most games should play well. But if you are stuck with only a keyboard and mouse, you may want to seek out games that work well with that control scheme. Titles like Asphalt 9, Vainglory, and Baldur’s Gate support keyboard controls.
Others may work with a gamepad, like Oceanhorn or Grand Theft Auto: San Andreas. And plenty of games work perfectly fine with the mouse simulating touch, including Project Highrise and RollerCoaster Tycoon Classic.
Run Linux and Install Steam
Not satisfied with online emulation and mobile apps? You can take advantage of Chrome OS' underlying Linux system to play PC games on Linux. You will still be limited by your Chromebook's hardware, and by which games have Linux support (though some Windows-only games may be playable through Wine), but it's something.
In order to accomplish this, you will need to install Linux on your Chromebook. Note that only certain devices released before 2019 support the feature, and some games may work better than others. If you are using Crouton or dual-booting Linux, then you should just be able to open a Terminal and run the following:
sudo apt install steam
If you are using Chrome OS' built-in Linux support, click the clock in the bottom-right corner and click the Settings cog. Open Advanced > Developers then click Turn on next to Linux development environment. ChromeOS will then automatically download the necessary files and set up your Linux container.
You can then use these instructions to download the Linux version of Steam within this container. Once Steam is installed, you can download Steam games that support Linux. GOG also specializes in classic games that might run better on lower-end hardware.
Stream Games on the Web
Amazon LunaIf you are unsatisfied with the selection of games available to you, cloud gaming services allow you to play PC titles over the internet through a browser. You will not need to worry about underpowered Chromebook hardware, since the game is running on a server with a high-end graphics card.
However, you will need a strong internet connection to keep the game running at a playable rate. Take a moment to check your internet speed and make sure it is up to snuff. Connecting to an Ethernet cable or USB-to-Ethernet adapter is best, but you can also optimize your router or boost your Wi-Fi connection to improve results.
Google launched Stadia as the perfect solution here, but it was never able to measure up and was shut down after just three years on the market. Still, there are several options still out there that work well and have a large selection of games available to play.
Nvidia's GeForce Now streaming service works in Chrome OS and is the only option that allows you to play games that you already own on other storefronts, such as Steam and Epic Games Store. Amazon Luna and Xbox Cloud Gaming (through a Game Pass Ultimate subscription) can work right in a browser but require paid subscriptions to use.
Stream Games From Your Own PC
Steam LinkIf you are gaming at home and already have a gaming PC in another room—maybe you just don’t want to get off the couch—you can also stream games locally using the Steam Link app. For this option to work, you need the Steam Link Android app or Steam running through Linux.
Your mileage may vary for this one, since Valve says the the Steam Link Android app does not officially support Chromebooks. Still, it's always worth a shot since the app can still be used in some capacity.