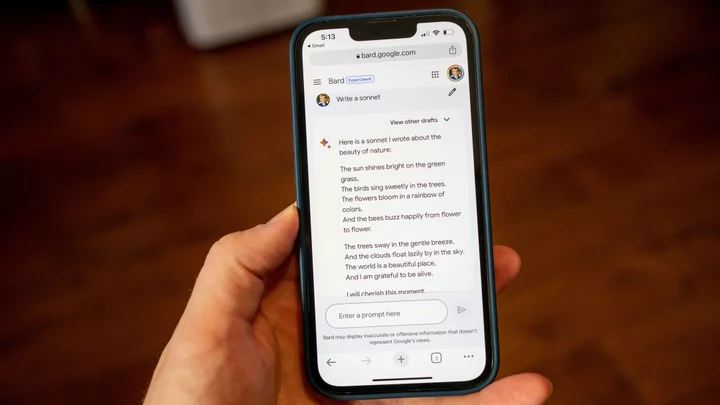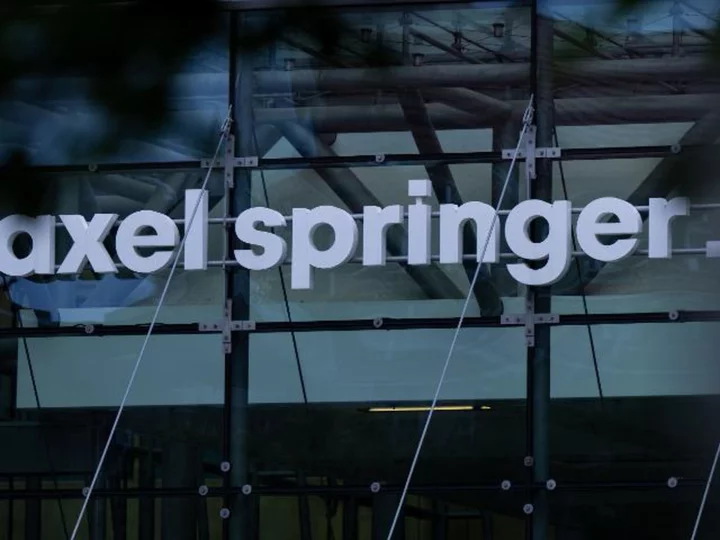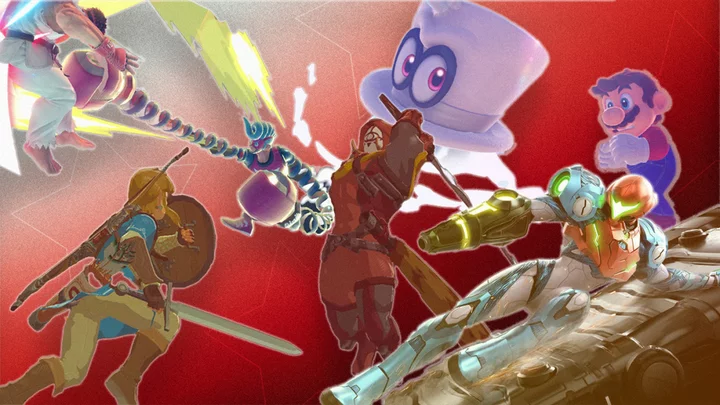In the battle of the AI chatbots, Google Bard hasn't yet caught on the way that OpenAI’s ChatGPT and Microsoft’s Bing AI have. But that doesn't mean Bard isn’t worth trying. In fact, it received the highest rating in PCMag's reviews of the three chatbots, earning points for its web connection and the option to easily export content to Google apps.
Plus, you can speak your queries instead of typing them and hear the responses spoken aloud. Provide your location, and Bard will direct you to nearby places and events. Or ask Bard to compose content, and it will provide several different drafts of the text.
Google Bard Review
4.0 ExcellentMicrosoft Bing Chat Review
3.5 GoodChatGPT Review
3.0 AverageBut First, a Warning
Before you dive into Bard, be sure to understand its faults and limitations. Like any of today’s AI chatbots, Bard is far from perfect. As Google points out, its responses may be inaccurate, especially when asked about complex or factual subjects. Responses may reflect certain biases from its training or make it seem as if the AI has personal opinions or feelings. Bard may also fail to respond to certain requests or provide inappropriate answers.
Also be aware that Google may review your conversations to gauge how the tool is working in an attempt to improve its effectiveness. In a help page on Bard and privacy, the company says human reviewers will look at a random sampling of chats or portions of chats to assess their quality and determine if the responses are inaccurate, harmful, or of low quality. The chats reviewed are not associated with any specific user accounts but are retained for up to three years.
With Google’s review process in mind, avoid sharing any sensitive or confidential information as you chat with Bard. Though your conversations may not end up being reviewed, act as if the details you provide in your questions and requests will be seen by other people and not just by Bard itself.
How to Access Google Bard
To get started, browse to bard.google.com and log in with your Google account if you’re not already signed in. Click Try Bard if it appears and agree to the terms of service. At the chat screen, Bard suggests a few questions you can ask if you don’t have any of your own right now.
(Credit: Lance Whitney/Google)Select one of the sample questions and wait for the response.
(Credit: Lance Whitney/Google)1. Ask Bard to Google It
Based on the response, you can ask follow-up questions on the same topic. Alternatively, click the button for Google it, and Bard will suggest related searches. Click the link to one of them to launch a Google search on that topic.
(Credit: Lance Whitney/Google)Next, give your opinion on the response. Click the thumbs up button if you liked the response and found it helpful. Click the thumbs down button if you didn’t like the response or didn’t find it useful. If you give it a thumbs down, you’ll be asked to indicate why you chose your rating and add any specific comments. When done, click Submit.
From here, you can continue to ask follow-up questions on the same topic. If you wish to segue to a different subject, click the New chat button at the top of the left sidebar.
(Credit: Lance Whitney/Google)2. Ask Bard to Modify Its Response
Depending on your question and Bard’s answer, you can tell the AI to modify a response. This is especially helpful if you ask Bard to generate certain content. After submitting your request, go to the end of the response and click the Modify response button. Here, you can tell Bard to alter the response to make it shorter, longer, simpler, more casual, or more professional.
(Credit: Lance Whitney/Google)3. Keep Your Options Open: View Other Drafts
When you ask Bard to generate content, the AI will also provide different drafts of the text. To try this, ask Bard to compose some type of content. At the top right of the response, click the drop-down button for View other drafts. You’ll see three other drafts of the text. Click the one you want to see. Otherwise, click the button for Regenerate drafts to see three more drafts.
(Credit: Lance Whitney/Google)4. Speak Your Request
Next, try submitting a question or request by voice. Click the microphone icon in the prompt. The first time you do this, you may need to allow Bard to use your microphone. Speak your words and click the Submit icon.
(Credit: Lance Whitney/Google)5. Have Bard Read Its Response Aloud
On the flip side, you can hear the response spoken aloud. Click the Listen icon in the upper right of the response. Click the Pause icon to pause or stop the narration.
(Credit: Lance Whitney/Google)6. Revise Your Question
To get a different response by rephrasing your question, click the Edit text button to the right of your query. Change the text and click the Update button to receive a new response.
(Credit: Lance Whitney/Google)7. Get Local Information With Precise Location
By default, Google pinpoints your general location based on your IP address. But that usually isn’t exact. If you’d like to use Bard to get help or suggestions on nearby stores, restaurants, businesses, and landmarks, you can tell it to use your precise location, assuming you don’t mind sharing your specific locale with Google.
To set this up, look at the city listed at the bottom of the left sidebar and click Update location. Click Allow to give Bard access to your location. At the About this location window, click Use precise location. The link under the location changes from your IP address to your device. You can now use Bard to get information on nearby sites and activities.
(Credit: Lance Whitney/Google)8. Upload Images to Bard
Beyond writing a text query, you can upload a photo or other image to Bard to get information on it. For this, click the Upload file button to the left of the prompt and select the image. The file can be in JPG, PNG, or WebP format. After uploading the image, type a question or request based on what details you want Bard to provide about the image and click Submit.
(Credit: Lance Whitney/Google)9. Share or Export a Response
Want to share or use a response elsewhere? After submitting your request, click the three-dot icon next to the response. From the pop-up menu, click Copy and paste the response in an external program or document.
(Credit: Lance Whitney/Google)By default, your conversations can’t be seen by other users. But you can share the response publicly if you wish. Click the Share & export button and select Share. Click the button for Create public link, and the conversation is posted online, where anyone with the link can see. You can also share the link via LinkedIn, Facebook, Twitter, or Reddit.
(Credit: Lance Whitney/Google)You can send the response to Google Docs if you’re trying to use it to create a document. Click the Share & export button and select Export to Docs. Click the link for Open Docs to see the text as a Google Docs document where you can edit it.
(Credit: Lance Whitney/Google)To export a response as an email in Gmail, click the Share & export button and select Draft in Gmail. Click the Open Gmail link. The text then appears in Gmail where you can revise it.
(Credit: Lance Whitney/Google)10. Manage Your Conversations
Finally, you can manage all your chats. Click Show more in the sidebar to see all your past chats. Select a specific one to view it and pick up the conversation where you left off if you wish. Click the three-dot icon for a specific chat and you’re able to pin it, rename it, or delete it.
(Credit: Lance Whitney/Google)