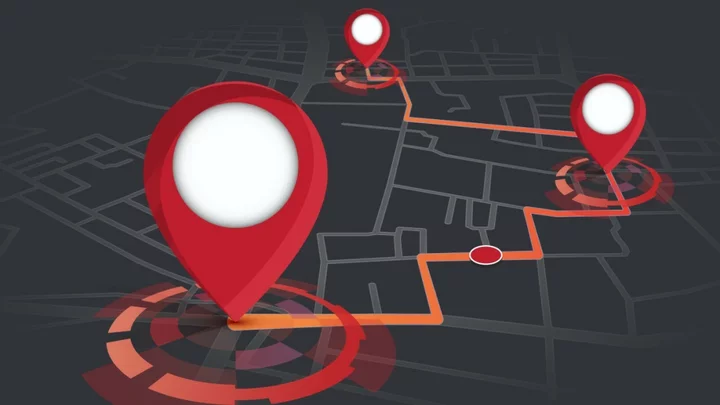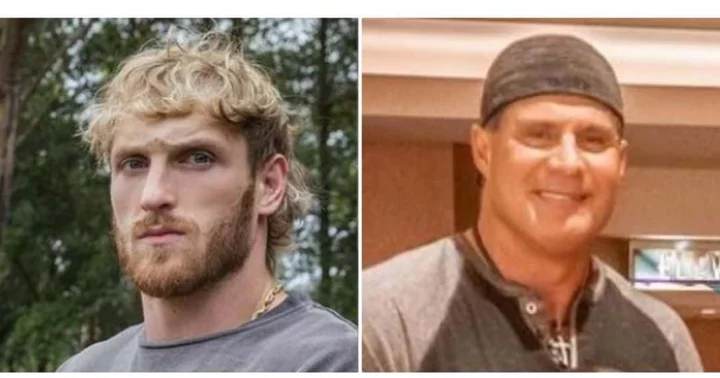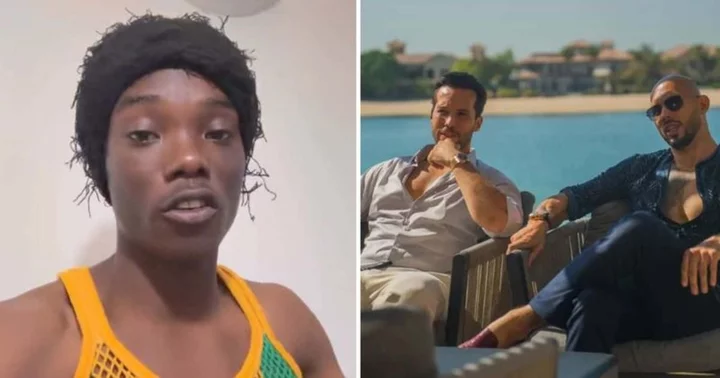When you first boot up an iOS device, it asks if you'd like to turn on location services, which can be helpful for apps like Google Maps or when tagging your location on social media. Many hit enable and never look back. Who has time to drill down and customize location settings? You do.
It may seem daunting, but with a few simple taps, you can take control of your location data to only give Apple, and its app developers, the information they actually need to run their apps and services. Here's how to manage location services on your iPhone.
Turn Off Location Services
(Credit: PCMag / Apple)To turn off location services completely, navigate to Settings > Privacy & Security > Location Services and toggle off Location Services at the top of the screen. Be careful about doing this, though, because most services you use every day will be disabled.
For example, photos won't attach a location when you take them, map apps won't be able to direct you anywhere, and Uber or Lyft won't be able to pinpoint your location. Disabling location services may help you preserve your device's battery life and maintain the highest level of smart device privacy and security, but it will diminish your overall experience.
Manage Location Data for Specific Apps
(Credit: PCMag / Apple)Instead of turning off this feature completely, you can adjust location permissions for individual apps under Settings > Privacy & Security > Location Services. Select an app from the list and set the permission to match your comfort level. Since iOS 14, there are four options for location services for apps:
Never ensures that location services will never be tracked while using the app.
Ask Next Time or When I Share will ask how you want to proceed each time you open the app: Allow once, Allow while using, or Don't allow.
While Using the App tells the app to only utilize location tracking while it is actively in use on the screen, either in the app or via the on-screen widgets that iOS now supports. Some apps, such as Google Maps and Apple Maps, will also have While Using the App or Widgets as an option.
Always will permit the app to always track an iOS device's location, even when the app is not actively being used. Not all apps will have the option available.
If you want to know which apps have been requesting location data the most, look out for the arrow icon next to its entry. A purple arrow means the app has used your location recently, while a gray arrow says that your data has been access in the last 24 hours. Depending on how often you use a specific app, this icon can help you determine if you need to rein in its data requests.
If you're ok with apps using location data but feel uneasy about them knowing exactly where you are, turn off Precise Location and the app will only know your approximate location, which should be sufficient for most apps and services.
Disable Location for iOS System Services
(Credit: PCMag / Apple)You can also disable certain backend location-tracking features within iOS System Services. Go to Settings > Privacy & Security > Location Services, scroll to the bottom of the list, and select System Services. You're presented with a list of items you can toggle on and off. Here's how they use location tracking:
Apple Pay Merchant Information uses your current location to help provide more accurate merchant names when you use your physical Apple Card.
Cell Network Search tracks cell tower usage and sends data to Apple.
Compass Calibration uses location tracking to help calibrate the electronic compass.
Device Management allows you to wirelessly configure devices, like an app for gig workers or a VPN for a school or business.
Emergency Calls & SOS allows users to discreetly call 911 and uses location data to help assist in the event of an emergency.
Find My iPhone is a service provided by Apple that will enable you to track an iOS device remotely.
HomeKit helps make smart homes smarter by using location tracking to do things like opening your garage door or turning on lights automatically.
Location-Based Alerts permit Apple to use your location to give geographically related alerts or news, like Amber Alerts or severe weather warnings.
Location-Based Suggestions enable location-specific suggestions for Safari and Spotlight.
Motion Calibration & Distance are used by fitness or activity apps to track activity accurately.
Networking & Wireless tracks Wi-Fi usage and sends data to Apple.
Setting Time Zone uses location tracking to automatically adjust the time when changing time zones.
Share My Location lets you share your current location with individuals through iMessage or other apps like Find My.
System Customization changes system appearance, behaviors, and settings using location data.
Significant Locations tracks and remembers the places that you are at most often and sends alerts based on calendar events or map directions.
iPhone Analytics helps Apple by occasionally providing the company with information about how a specific iOS device is used.
Routing & Traffic shares current traffic patterns and speed with Apple to improve Maps.
Improve Maps allows Apple to use current location to alert iOS users to the estimated time to get to their frequent locations.
Many of the items on this list are safe to disable. Features like Cell Network Search and Networking & Wireless are not necessary to your everyday usage. Others, like HomeKit or Motion Calibration & Distance, are only useful if you use home automation or fitness tracking. If you don't want to share unnecessary data with Apple, you can disable iPhone Analytics with no ill effect.
If you're worried about when your phone is using location data, turn on Status Bar Icon under System Services. This will show a black arrow icon in the status bar any time system services access your location.
Disable Location Sharing
(Credit: PCMag / Apple)The Find My app tracks the location of your Apple devices so you can find it if it's lost or stolen. It also allows you to share your location with friends. We recommend you keep this activated; you never know when an iPhone will be swiped or go missing.
However, if you have privacy concerns (or you need to disable Find My before selling an older device), open Settings, then tap your name and go to Find My > Find My iPhone. Toggle it off and enter your Apple ID password to confirm.
If you don't want friends and family to know your location, turn off location sharing in the standalone Find My app. Tap the Me tab and toggle Share My Location to off. For individual people, open the People tab, select a specific contact, and either hide your location from them or remove them from the app completely.