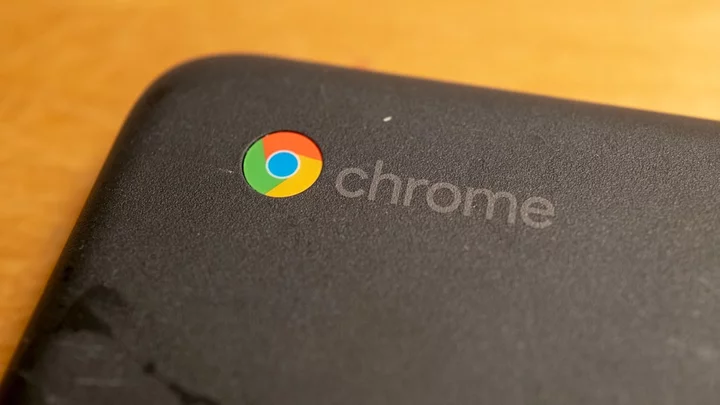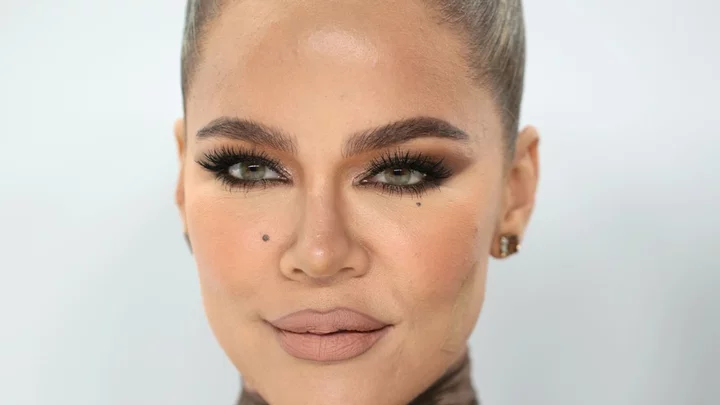Chromebooks exploded in popularity during the pandemic as parents snatched up the affordable laptops for kids taking classes from their kitchen tables or bedrooms. And while that demand has significantly cooled off since then, millions of Chromebooks remain in circulation, and chances are there are a few things you don't know about these Chrome OS-based devices.
Take screenshots, for instance. As Chromebooks are internet-based laptops, there aren't as many options for third-party screenshot tools as for Windows or macOS. Chrome extensions are plentiful, but the quickest way to capture what you see on your screen is to use ChromeOS' built-in tools. Here's how that works.
Acer Chromebook Spin 514 (2023) Review
4.5 OutstandingAcer Chromebook 514 (2022, Kompanio 828) Review
4.0 ExcellentAsus Chromebook Flip CM3 Review
4.0 ExcellentHP Dragonfly Pro Chromebook Review
4.0 Excellent See all (4 items)Take a Screenshot With the Keyboard Shortcut
Lenovo IdeaPad Duet 5 Chromebook (Credit: PCMag/Molly Flores)Chrome OS has long supported a screenshot keyboard shortcut.
Press Shift + Ctrl + Show (the latter looks like a rectangle next to two vertical lines).
If using an external keyboard without a Show button, press Shift + Ctrl + F5.
In the menu at the bottom of the screen, select Screenshot.
Choose whether to take a full-screen screenshot, partial screenshot, or window screenshot.
Use the Screen Capture Tool in Quick Settings
With the launch of Chrome OS 89 in March 2021, Google added a screen-capture tool to the Quick Settings menu on Chromebooks.
Open Quick Settings on the bottom right of the screen.
Select Screen Capture.
Double-check that what you want to capture is on your screen.
Choose whether to capture the full screen, single window, or part of your screen.
You may also choose to record some or all of your screen.
Click Capture.
Where to Find Your Chromebook Screenshots
(Credit: Google)Screenshots are automatically copied to your Clipboard and appear in Tote, rolled out with Chrome OS 89 to keep important files at your fingertips. Open Tote from the Shelf to access recent downloads, screen captures, and pinned files.
If you're in no hurry and just want to save something for later, simply visit your Downloads folder. To change where screenshots live, press Shift + Ctrl + Show > Settings > Select folder and pick your preference. Future screenshots will be sent there.
Given that Chromebooks have limited hard drive space, you may want to consider backing images up to Google Drive, where they're accessible across devices.