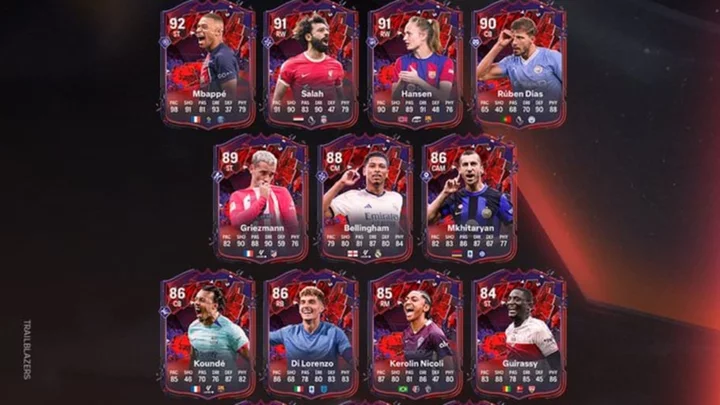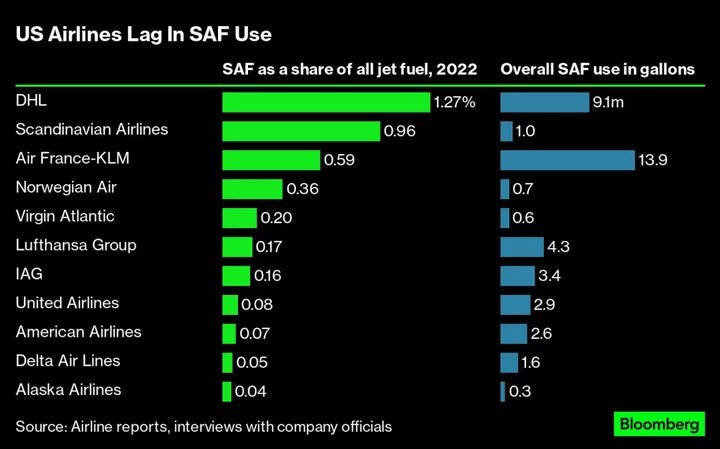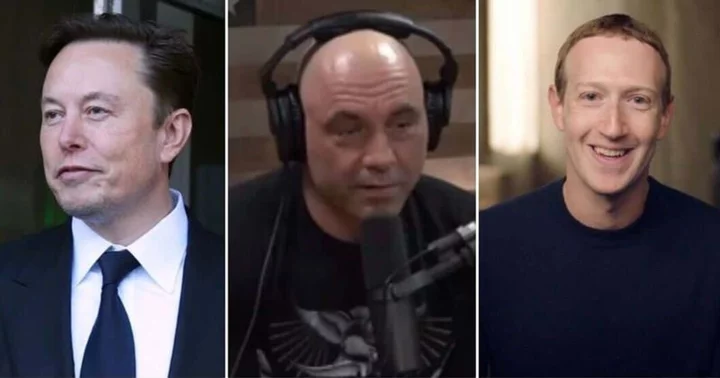Streaming video games on a phone, tablet, or laptop isn't an uncommon practice, but it’s rarely a perfect fit. Touch-screen controls take up valuable screen real estate and they aren't as accurate as many people would like. In addition, games streamed over Wi-Fi via a wireless controller can be subject to bad input latency. Luckily, pairing the PlayStation 5 and Steam Deck solves many of those issues.
Valve’s multi-purpose portable gaming PC can do many things, and being a perfect hub for PlayStation Remote Play is one of them. Before we break down just how to set up this connection, there are a few things to note. Mainly: There's no official way to set up Remote Play on your Steam Deck, so you must use unofficial and third-party applications during this process. Don't worry, we'll show you what to do. There are many steps, but they aren't particularly difficult.
(Credit: Sony)1. Set Up Your PlayStation 5 to Stream to Steam Deck
Connect your PS5 to a router via Ethernet to ensure a strong connection and low latency.
From the PlayStation home screen, go to Settings by pressing X on the gear icon in the upper right corner.
Go to System > Remote Play and toggle on Enable Remote Play.
Scroll down from Remote Play to Power Saving.
From the Power Saving tab, go to Features Available In Rest Mode
Enable Stay Connected to the Internet.
Enable Turning On PS5 From Network.
That's all you need to do on the PlayStation 5 side. Next up is the Steam Deck.
(Credit: Robert Anderson)2. Set Up Your Steam Deck and Download the Chiaki App
Make sure that your Steam Deck and PS5 are connected to the same network.
Get a keyboard and mouse. Although you can complete these steps using the Steam Deck’s integrated buttons and trackpads, you'll have an easier time using external inputs.
Access Steam Deck’s desktop node. To do this, you can hold down the power button on the system's top and select Switch To Desktop. Alternatively, you can press the Steam button and scroll down to Power, which brings up the same menu.
Once the system reboots into the desktop, click the Discover icon at the bottom of the screen (it looks like a shopping bag with a ring of lights in its center).
Type "Chiaki" in the search bar, which is a free and open-source client for PlayStation Remote Play.
Click Install.
After Chiaki finishes installing, click Launch. You'll see a PS5 icon that confirms that the Steam Deck is on the same network as the PS5.
Click the Steam Deck icon in the bottom left of the toolbar, then All Applications. Scroll down to Konsole and click Open.
Now you must enter four lines of code. After each line press enter, let the command load and finish before entering the next line. You can either copy and paste the code from this article or type the commands out. The codes are:
curl https://bootstrap.pypa.io/get-pip.py > get-pip.py && python3 get-pip.py
python3 -m pip install requests
curl https://git.sr.ht/~thestr4ng3r/chiaki/blob/master/scripts/psn-account-id.py > psn-account-id.py
python3 psn-account-id.py
You’ll be provided a link to copy and paste into the Steam Deck’s browser after the final line of code finishes loading. Do not close the Konsole window.
The URL opens the PlayStation login page. Input your PSN username and password.
This brings you to the redirect page (a blank white page that says redirect). Copy and paste that URL into your Konsole. Click enter.
After the code loads, you'll see your account ID number. It's a series of letters and symbols that lets you connect your Steam Deck to your PS5. Copy it.
Launch Chiaki again.
Click the PlayStation image (this may take a few clicks before it opens). This opens the Register Console window.
Paste your account ID number in the field that says "PSN Account-ID (base64)."
Now you need your PS5 PIN. Go to > Settings > System > Remote Play > Link Device.
Type the PIN into Chiaki and register your console. The PIN is time sensitive. If time runs out, you can simply reload the page to get a fresh PIN.
After filling out the Account ID and PIN fields, you click Register.
If all worked according to plan, you should see a message stating that the PS5 was successfully registered.
At this point, you can now stream your PS5 to your Steam Deck while it's in desktop mode. However, you'll want to launch Chiaki when the Steam Deck is in game mode. Here's how to do it.
(Credit: Valve)3. Make Chiaki a Non-Steam Game
Open Steam while the Steam Deck is in desktop mode.
Click Add a Game > Add a Non-Steam Game.
Click Chiaki > Add Selected Programs.
Restart the Steam Deck, and return to game mode.
Naturally, the Steam Deck lacks a PlayStation home button, so it's a good idea to create one so you can tap PS5 features. You can make any Steam Deck input serve as the PlayStation home button, but we found that the trackpad is the best. Here's how:
(Credit: Valve)4. Create a PlayStation Home Button on Steam Deck
Press the Steam button, and open your library.
Press R1 until you land on your Non-Steam Games tab. This is where you'll find Chiaki's launch page.
Click the controller icon next to the gear on the right side of the screen.
Click Edit Layout.
Scroll down to Trackpads.
By default, Chiaki has the PlayStation home button mapped to the escape key. Simply reassign it to a trackpad.
Now you can enjoy playing all your favorite PlayStation hits, such as Bloodborne and God of War: Ragnarok, anywhere. For more, check out our top Steam tips and Steam Deck tips.