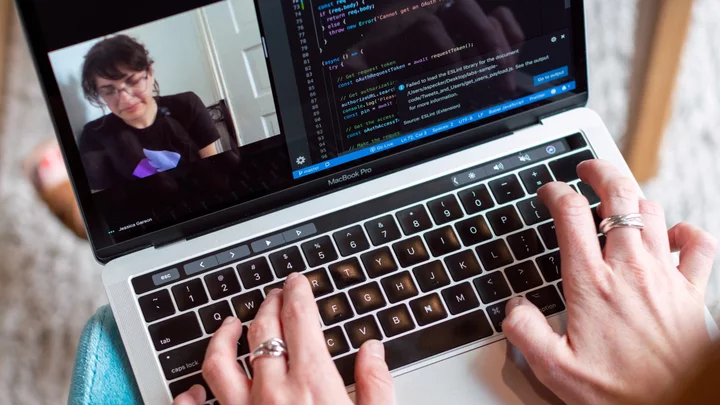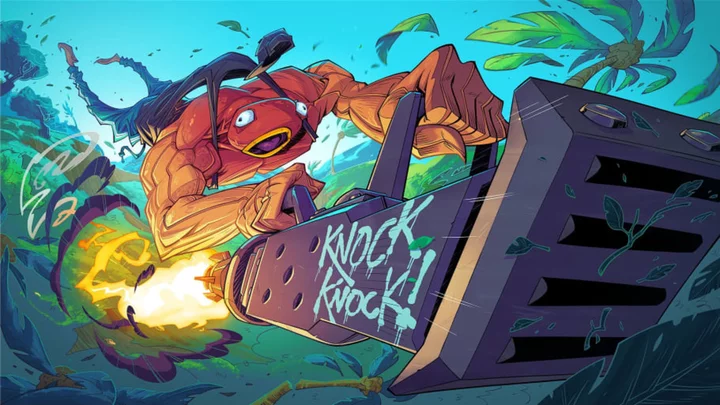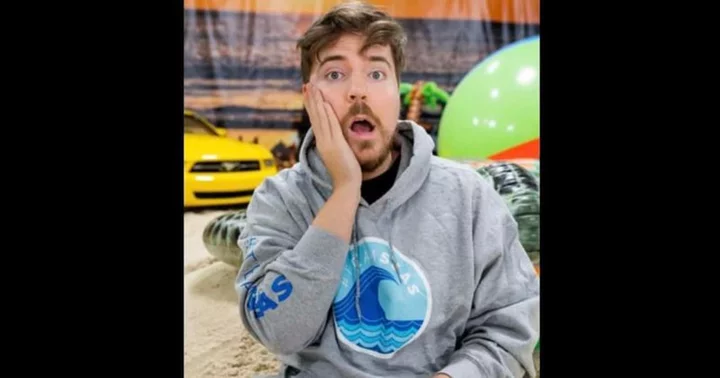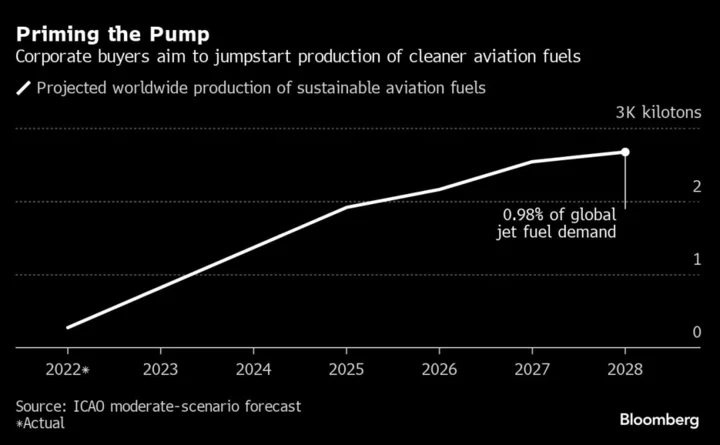Multitaskers, this is for you. If you work with multiple apps and windows at once, you might find it frustrating to constantly switch back and forth between those windows. Or maybe, depending on what you're working on, you need to look at two windows at the same time. If you're copying info from one document into a spreadsheet, for instance, it can help to see those two windows side-by-side.
If you're lucky enough to have the space for a dual monitor setup, that's one option. Otherwise, there may be a relatively straightforward way to fix this problem. But since 2019, when Apple launched its macOS Catalina operating system, iOS users have had the option to view their screen in a split screen view. That means you can fill your screen with two apps without having to resize and drag your windows. If you're using Catalina or a later version, which you likely are, you should be able to access this feature. Here's how.
How to launch split screen view on Mac
From the top left of your window, find the red, yellow, and green buttons. Hover over the green button or click and hold it – you'll see a series of options for viewing your screen.
Credit: screenshot: kristin wongClick on either "Tile Window to Left of Screen" or "Tile Window to Right of Screen" and your current window will display on the left or right of your screen, accordingly.
All of the other windows you have open on your Mac will display on the opposite side of your split screen. Click the window you want to display. Now you're in split screen mode.
Credit: screenshot: kristin wongAccessing Mission Control in split screen view
You can now easily toggle between both windows in split screen mode. If you want to open other apps while in split view, open Mission Control using the Mission Control key, F3 on keyboards or the button with the three rectangles on the Touch Bar once the function keys are displayed, or by:
Pressing Control and the up arrow
Swiping up with three or four fingers on your trackpad
Double tap with two fingers on your Magic Mouse
All the other windows you have open will appear. Simply click on them to toggle back and forth between those windows and your split-screen view.
Credit: screenshot: kristin wongAdjusting your split-screen view
Want to switch sides? To move a window from one side to another in split view, drag that window to the other side by clicking anywhere on the gray menu bar of that window. (Keep in mind, in split view mode, the menu bars are hidden by default. But you can move your cursor to the top of the screen and the menu bars will reappear.)
Credit: screenshot: kristin wongNeed a little more viewing space on your spreadsheet? To resize the windows, click on the black border between the two screens. Drag your cursor to resize the windows to your liking.
Credit: screenshot: kristin wongHow to exit split screen mode
Once you've had your fill of split screen mode, it's easy enough to exit. From either window, hover over the top of the screen until the grey menu bar reappears. Click on the green circle button and you will automatically exit split-screen mode. Alternatively, hover and click on "Exit Full Screen."
SEE ALSO: Why you shouldn’t buy Apple’s new MagSafe Duo chargerThat window will return to its normal view while your second window will remain in full screen mode. Use Mission Control to navigate to that window. Again, hover on the top of the screen to make the gray bar reappear and click on the green button to exit full screen view.
For multitaskers, split screen view is a must-have, but it's a useful feature for just about anyone — no dual monitor setup necessary.