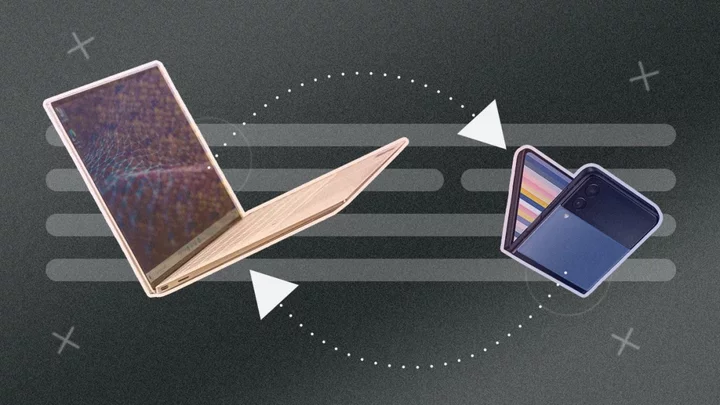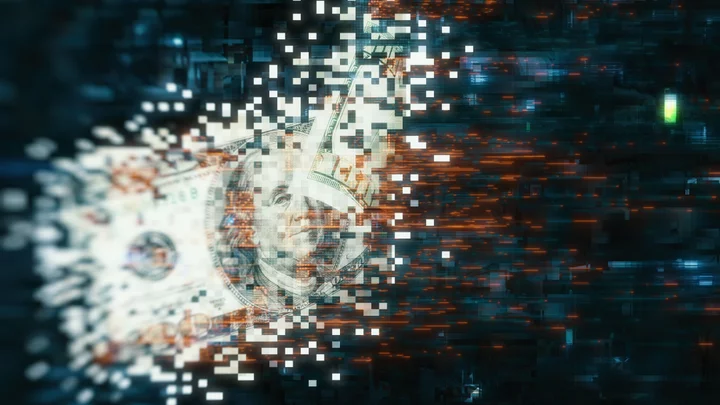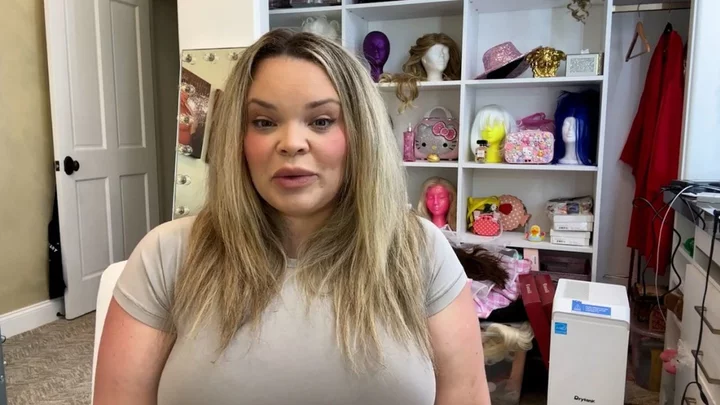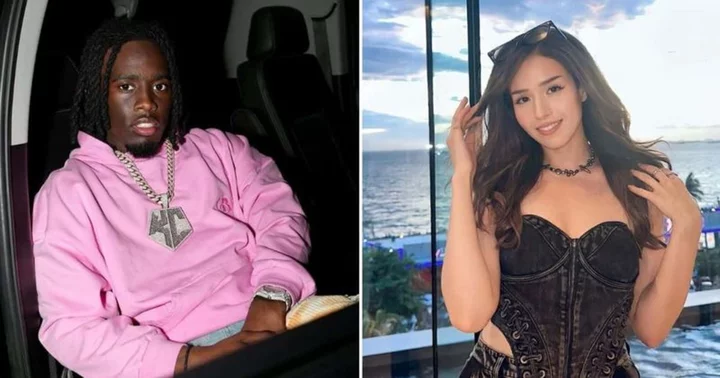Windows 10 and Windows 11 offer a universal cloud clipboard through which you can copy and store text from one PC and paste it on another. But did you know the clipboard also works with an Android device? Through Microsoft’s SwiftKey keyboard app for Android, you can copy text on your Windows PC and then paste it into an app or window on your Android device, or vice versa.
To pull this off, you’ll need a Microsoft account to sync the clipboard across different computers and devices. You’ll also have to make sure you log into each PC and device with the same account. Keep in mind that your Android device will only be able to paste the last item you copied and will store it just for an hour.
In terms of privacy, your clipboard data is encrypted and isn’t linked to your Microsoft account or permanently stored by Microsoft. However, you still should refrain from using the clipboard syncing feature for sensitive information, such as passwords or financial details.
Beyond the Universal Clipboard, you can also copy and paste text between your PC and Android device via Microsoft’s Link to Windows app. However, this trick works only with certain Samsung phones. Let’s check out both methods.
Set Up the Universal Cloud Clipboard
(Credit: Lance Whitney / Microsoft)First, you need to set up the universal cloud clipboard in Windows, if you haven’t already done so. This works the same in both versions of Windows. Go to Settings > System > Clipboard and turn on the switch next to Clipboard history.
Enable the syncing feature by turning on Sync across devices (Windows 10) or Sync across your devices (Windows 11). Choose the Automatically sync text that I copy option underneath.
(Credit: Lance Whitney / Microsoft)If you haven't yet tried the universal clipboard in Windows, open a document, file, email, or other text-based application. Copy and paste a few different instances of text. Hold down the Windows key and press V. You’ll now see a history of all the items you’ve copied. To paste a specific item, simply click on it in the clipboard history.
Set Up Microsoft SwiftKey on Android
(Credit: Lance Whitney / Microsoft / Google)Now, segue to your Android device and download the Microsoft SwiftKey keyboard app from the Google Play Store. Open the app and tap Enable SwiftKey. The next screen displays available keyboards on your device. Turn on the switch for Microsoft SwiftKey Keyboard.
A notice pops up cautioning you that this input method may be able to collect all the text you type, including personal data like passwords and credit card numbers. Tap OK. Tap the left arrow at the top to return to the Welcome screen for SwiftKey, then tap Select SwiftKey and check the Microsoft SwiftKey Keyboard option.
(Credit: Lance Whitney / Microsoft / Google)Back at the Welcome screen, tap Try your keyboard, then decide if you want SwiftKey to send you notifications. At the SwiftKey settings screen, tap the Account option and sign in with the same Microsoft account you use to sign into your Windows PC. You’ll receive a message telling you that the installation was successful.
(Credit: Lance Whitney / Microsoft / Google)The next screen may ask if you want to share data with Microsoft about how you type. This level of sharing is not required to sync your clipboard, so feel free to answer No here. You’re then placed at the Account screen. Tap the left arrow to go back to the SwiftKey settings screen.
Tap the setting for Rich input and then select Clipboard. Turn on the switch for Sync clipboard history. Make sure the switches are also turned on for Remember copied items and Show last copied item as quick paste option on prediction bar.
(Credit: Lance Whitney / Microsoft)With the latter option, the last copied item appears on the prediction bar in the SwiftKey keyboard. You can also enable the switch for Single column view if you wish to see the clipboard items in a single column.
Copy and Paste Between Windows and Android
(Credit: Lance Whitney / Microsoft / Google)Now it’s time to take the feature for a spin. Copy some text on your Windows computer, then move to your Android device. Open an app in which you can input text, such as Gmail or Google Messages and tap any area where you can enter text to display the SwiftKey keyboard.
The last item you copied on your Windows PC should automatically appear above the keyboard. If not, tap the Clipboard icon in the toolbar above the keyboard and you’ll see the text you copied from Windows. Tap the text to insert it into the current area.
(Lance Whitney/Google)You can copy from Android to Windows as well. Select and copy text from an app on your Android device. In Windows, open an application in which you can enter text and press Windows key + V key to display the cloud clipboard. You should see the text you copied from Android. Click the text to insert it.
Connect a Samsung Phone with Link to Windows
(Lance Whitney/Google)You can connect any Android device to Windows, but only Samsung phones allow you to copy and paste text between devices through Microsoft's Link to Windows app. To set this up, you need to use the Link to Windows app on your phone and the Phone Link app on your PC.
Once the two devices are linked, select some text on your Samsung phone and then tap the Copy command from the menu. Find more text to copy and paste so that you have several items in the clipboard.
(Lance Whitney/Microsoft)On your Windows PC, open a text-based app and then press Win + V to access the universal clipboard. You’ll see that all the items you copied from your Samsung phone appear in the clipboard menu. Tap the item you want to paste.
(Lance Whitney/Google)You can also copy and paste the other way, though you’re only able to copy the most recent item when going from computer to phone. Copy your select in Windows, then move to your Android phone and open a text-based app. Press down on the area where you want to place the item and select the Past command to paste it.