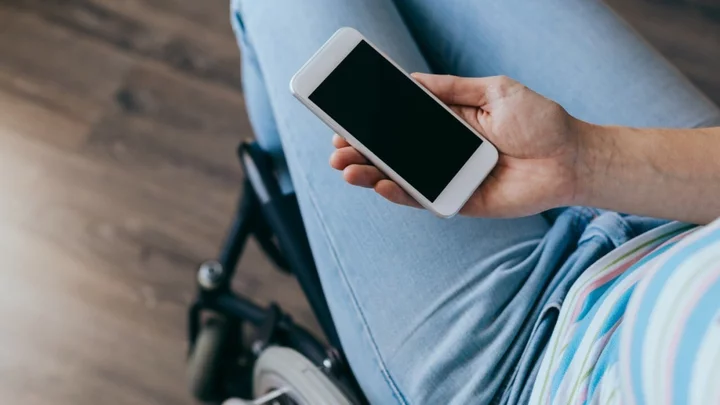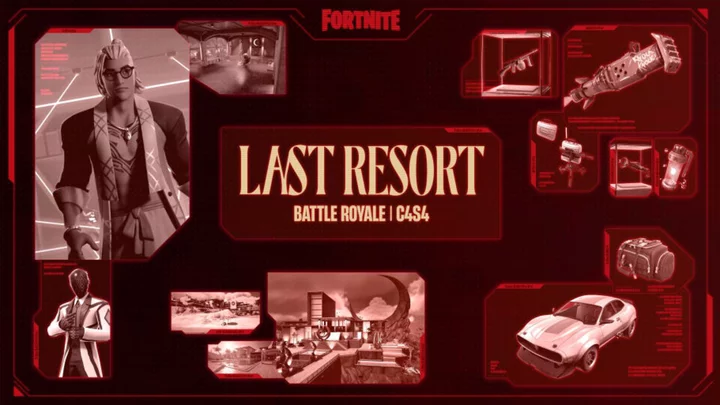AirPods connect seamlessly to Apple devices; listen to podcasts on your iPhone or watch your latest streaming obsession on the iPad without disturbing anyone around you. But you're not limited to Apple-made gadgets; thanks to the power of Bluetooth, AirPods can connect to Android devices, as well as your PC. Whether you need to drown out your co-workers or keep that Zoom call private, here's how to connect Apple's true wireless earbuds to PCs and Macs.
Apple AirPods Pro (2nd Generation) Review
4.5 OutstandingApple AirPods (3rd Generation) Review
3.5 GoodApple AirPods Max Review
4.0 ExcellentHow to Connect AirPods to a Windows PC
DIFFICULTY Beginner DURATION 5 minutes TOOLS AirPodsWindows PC
Step 1: Grab Your AirPods
Before touching a computer, put your AirPods into their charging case, close the top, and wait a few seconds. Ideally, the earbuds should have at least 20% battery for pairing.
Step 2: Turn on Bluetooth
AirPods connect to a Windows laptop through Bluetooth, so ensure the functionality is turned on via Settings > Devices > Bluetooth & other devices. (The feature is also accessible from the Microsoft; Windows 11 has a Quick Settings option for Bluetooth.)
Step 3: At the top, click Add Bluetooth or other device.
(Credit: PCMag/Microsoft)Step 4: Select Bluetooth from the top of the menu.
(Credit: PCMag/Microsoft)Step 5: Long-press the rear button.
Open the AirPods case, and hold the small, circular button until LED lights flash inside (older AirPods) or on the front (AirPods Pro).
(Credit: Chloe Albanesius)Step 6: Wait until the indicator light turns white.
(Credit: Chloe Albanesius)Step 7: Click your AirPods.
After a few seconds, a list of available Bluetooth devices will load. Click the icon for your AirPods.
(Credit: PCMag/Microsoft)Step 8: Ready to go.
A pop-up screen should declare "Your device is ready to go." Click Done. From then on, the earbuds should automatically connect with the laptop; look for them in the list of available Bluetooth devices and click to pair if they haven't already.
Remove AirPods From a Computer
If your AirPods fail to connect down the line, or you want to remove them from your PC manually, click the earpieces in the Bluetooth & Other devices menu and select Remove device. To add them again, follow the steps above.
How to Connect AirPods to Your MacBook
If you have a Mac laptop and your AirPods are already connected on your iPhone, they'll pair automatically via Apple Handoff. Just open your AirPods case, click the Sound Control option in the Menu bar on the Mac, and select AirPods. Otherwise, put both earbuds into the charging case and open the lid, press and hold the setup button on the back (or noise control button if using AirPods Max) until the status light flashes white.
(Credit: PCMag/Apple)On your Mac, open the Apple menu > System Settings > Bluetooth and make sure the feature is turned on. Select your AidPods in the Devices list and click Connect.
Different AirPod models require different Mac operating systems:
AirPods (2nd gen) > macOS Mojave 10.14.4 or later
AirPods (3rd gen) > macOS Monterey or later
AirPods Pro (1st gen) > macOS Catalina 10.15.1 or later
AirPods Pro (2nd gen) > latest version of macOS