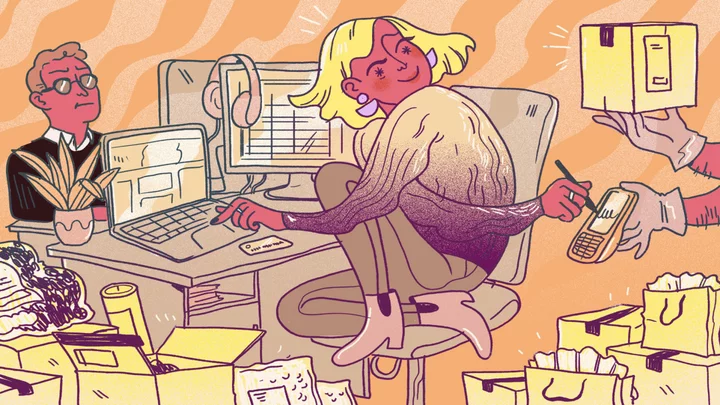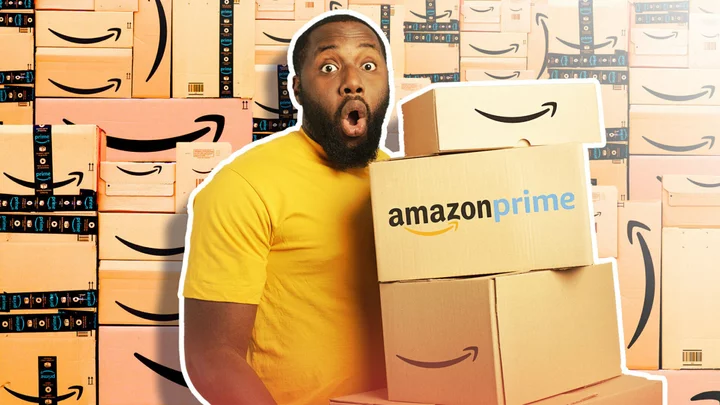Thinking about canceling your Amazon Prime membership? We can't say we blame you: There are plenty of good reasons to stop giving the retail giant your money, whether you're trying to save on subscription fees or align your spending more closely with your values.
Keep in mind that you won't be able to shop Amazon's annual Prime Day sale once your current billing cycle expires — but maybe avoiding the consumerist chaos is part of the appeal.
Amazon's Prime cancellation process is (in)famously tricky and convoluted, so here's a step-by-step guide on how to bid Bezos goodbye.
How to cancel your Amazon Prime membership in the Amazon app
Ending your Prime subscription within the Amazon app is the same whether you have the iOS or Android version.
First, open the app and tap the three lines in the bottom right corner of the screen; it'll pull up a menu of shortcuts. From there, tap the blue "Account" button.
Credit: Screenshot via Amazon app Credit: Screenshot via Amazon appOn the next page, scroll down through the list of options to "Account Settings" and tap "Manage Prime Membership." This will bring you to your personal Prime membership page, where you can view your plan's benefits, see its renewal date, and make changes to it.
Credit: Screenshot via Amazon app Credit: Screenshot via Amazon appHit the drop-down button next to "Manage membership," then tap the "Manage Membership" section of that menu.
Credit: Screenshot via Amazon appNext, tap the button that says "End membership." (This won't make things official just yet.)
Credit: Screenshot via Amazon appThe following page will you how many days are left in your billing cycle and outline the Prime benefits you can use while your plan is still live. Ignore them as you scroll to the very bottom and tap the "Continue to cancel" button.
Credit: Screenshot via Amazon app Credit: Screenshot via Amazon appFinally, tap the yellow button that says "End on [date]" on the next page. That'll confirm your cancellation and stop your Prime membership once your current billing cycle ends.
Credit: Screenshot via Amazon appHow to cancel your Amazon Prime membership on desktop
Canceling your Prime subscription within your internet browser is a similar multi-step process.
Start by going to the Amazon homepage and hovering over the "Accounts & Lists" tab near the right corner of the top navigation menu. Click on "Prime Membership."
Credit: Screenshot via AmazonThat'll pull up your personal Prime membership page with a collection of plan benefits and options. Click the drop-down button under "Manage Membership" (on the top right), then hit the "End Membership" button there.
Credit: Screenshot via AmazonThe next page will show how many days are left in your current Prime billing cycle and recap your benefits again. Click the yellow button on the lower-right side of the page that says "Continue to cancel."
Credit: Screenshot via AmazonYou're in the home stretch now. This last page prompts you to confirm your cancellation, which you'll do by clicking the yellow button that says "End on [date]." Your membership will officially end once your current billing cycle is over.
Credit: Screenshot via AmazonWith that, you're free!