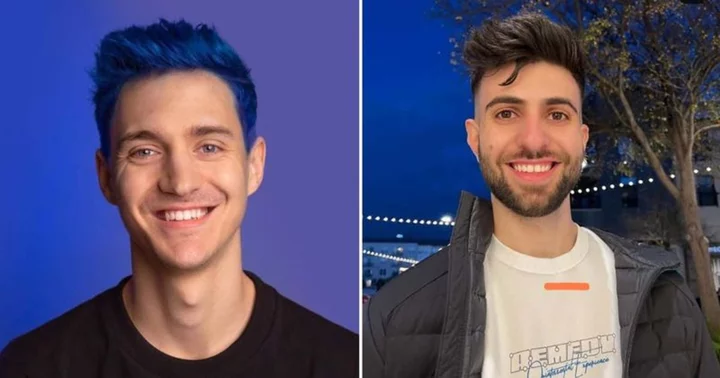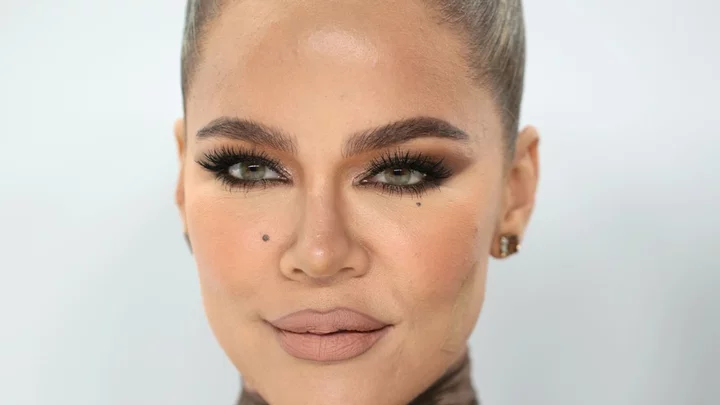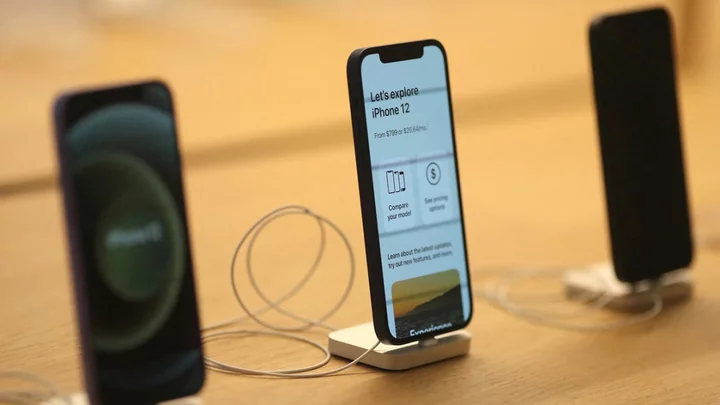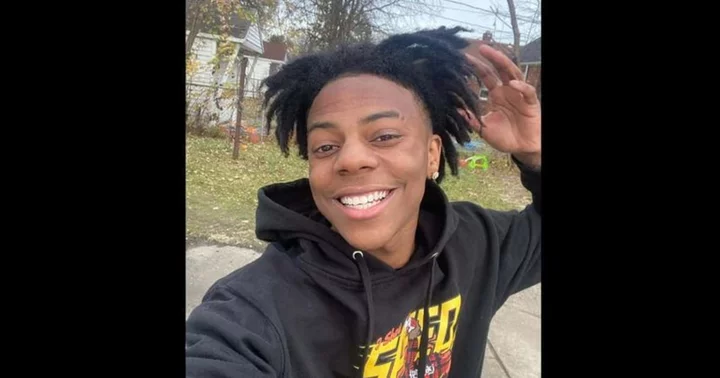After years of Microsoft-built web browsers being a punchline, Edge has turned things around—thanks to Google.
Since they share the same Chromium base, the two browsers are very similar, making switching pretty easy. Most of the basic functionality is the same, and you can even install the same extensions. However, Edge tends to perform a bit better than Chrome—not only in web browsing benchmarks, but in hardware usage.
While Chrome is notorious for gobbling up RAM and other resources, Edge offers a slimmer, more efficient experience. (As much as it can: After all, the more tabs and extensions you use, the more power the browser requires). Edge also boasts unique features like immersive reading mode, a built-in coupon finder, "collections" for saving info during online research, more privacy settings, and a built-in AI chatbot.
If you're ready to make the switch, read on to learn how to migrate data and try out a speedy Chrome alternative.
How to Import Your Browser Data to Edge
Unless you're running from the law, having an identity crisis, or have never used a computer before, it's probably best to transfer your data from a previous browser.
Open Edge, click the three dots in the upper-right corner, and click Settings > Profiles > Import browser data. You can bring over your favorites/bookmarks, saved passwords, personal info, payment info, browsing history, settings, open tabs, and extensions from Chrome, Firefox, and (if you're still using it), Internet Explorer.
(Credit: Microsoft)You can pick and choose which information to import. To trim the list, click Choose what to import and uncheck anything you want to leave behind.
(Credit: Microsoft)If you can see yourself in a long-term relationship with Edge, and want to use it exclusively across all your machines, visit Settings > Profiles > Sync to match your browsing experience across other signed-in devices.
Set Microsoft Edge as Your Default Browser
So you've broken up with your browser. It'll be OK. Take some time to mourn. Just don't forget to set Edge as your default browser, or else links from other apps may accidentally reopen an ex-web crawler (and old wounds).
MacOS
(Credit: PCMag)Open System Preferences and navigate to Desktop & Dock
Click the drop-down menu next to Default web browser
Choose Microsoft Edge.app
Windows
(Credit: Microsoft)Click the three-dot menu on the top right
Select Settings > Default browser
Next to Make Microsoft Edge your default browser, click Make default
Choose Your Own Search Engine
Just because you've shacked up with Edge doesn't mean you can't still hang out with friends. As you may expect, Microsoft's browser uses Bing as its default search engine. But that's easy to change with a few clicks.
(Credit: Microsoft)Open the Microsoft Edge menu > Settings
Click Privacy, search, and services
Scroll down to Address bar and search
Click the drop-down menu next to Search engine used in the address bar
Choose between Bing (default), Yahoo!, Google, and DuckDuckGo
The bad news is, Microsoft's data-migration tool doesn't carry over custom search keywords. If you use site searches to find specific topics or keywords on a particular page, you'll need to manually add them to Edge.
Open the Microsoft Edge menu > Settings
Click Privacy, search, and services
Scroll down to Address bar and search
Click Manage search engines > Add
The URL syntax is the same as Chrome, so you can just copy and paste.
Save Energy and Protect Your Privacy
Before diving into everything Edge has to offer, take a few minutes to explore other settings and features. For example, navigate to Settings > System and performance to turn on efficiency mode and save device resources by letting inactive tabs go to sleep after a specific time. Or visit Privacy, search, and services to adjust Tracking Prevention (from Basic to Strict), send Do Not Track requests, and optimize online security.