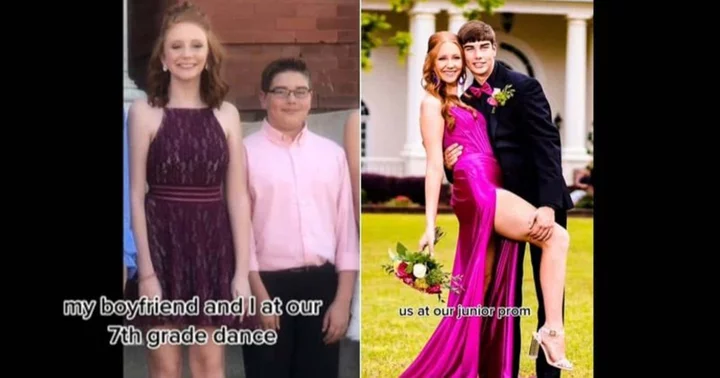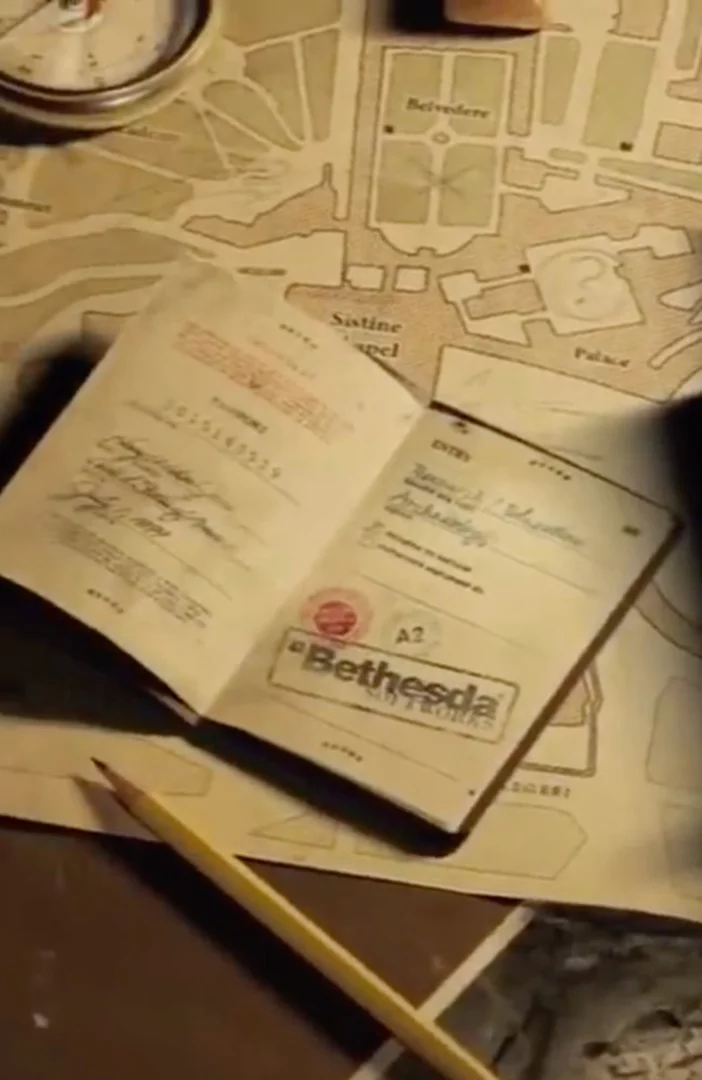Like a lot of people, your online life is probably heavily tied to Google, from search and Gmail to Google Calendar and YouTube. Your PC, phone, and tablet may connect to your Google account. You might even own an Android phone that requires access to Google sites and services.
As a Google user, how can you keep all the information from your account in check so no one else can access it? Google offers a helpful Security Checkup tool that displays your security settings and connected devices so that you can review them and make any necessary changes.
How to Run a Google Security Check
Open the Google security page in your browser and sign in with your Google account. Before you do anything, Google will immediately detect any potential security issues. If you see the words You have security recommendations, select the Protect your account link to see what you can fix.
If no issues were found but Google still has some tips to better secure your account, the page says You have security tips. In that scenario, click the Review security tips link. In the event there are no issues or tips to improve, the page will say Your account is protected and you can click the See details link if you want to review the settings anyway.
Google breaks down the possible security issues into specific categories based on how you use your account and which issues were discovered. Some of the potential categories include: Your devices, Sign-in & recovery, Recent security activity, Third-party access, Safe browsing, and Your saved passwords.
A yellow or blue exclamation point next to a category indicates one or more possible issues, while a green checkmark is a sign of a clean bill of health. However, you should still review all the categories. Let's look at how you can secure your Google account within each category.
Remove Unknown or Old Devices
Select the category called Your devices to see all the devices currently signed into your account as well as those that have previously had access but may not have been used in a long time. These devices can be a Windows PC, Mac, iPhone, iPad, Android phone, or smart TV. Click the Remove button to remove a device you no longer use or don't recognize
You can also click the Where you're signed in drop-down to see every device to which your account is connected. Click a specific device to see more information. If you are unfamiliar with that device, click Sign out or Don't recognize something? > Sign out on device.
You can then change the password if you wish, though you will have to back into all of your devices with the new login information. As inconvenient as this may sound, you may want to take this option if you think that a device or password may have fallen into the wrong hands.
View Recent Account Activity
Select Recent security activity on the Security Checkup page to see recorded events, such as sign-ins with your Google Account on specific devices and changed passwords. Review each event; if any activity seems suspicious to you, click the See unfamiliar activity? button.
You will then be prompted to change your password. If you take this action, keep in mind that you will need to sign back into all other devices on which you use your Google account.
Update Account Recovery Methods
Choose the Sign-in & recovery category on the Security Checkup page to review your account recovery methods. These are ways you can gain access to your account if you are ever locked out. It may also show you all the trusted mobile devices you can use to verify your identity.
Some of the recovery information Google may suggest updating include a recovery email, your phone number, security questions, and trusted mobile devices. If you already have a working email or phone number, you can click Yes, Confirm to keep things as they are. Otherwise, click No, Update and re-enter your password to change it.
If you see any mobile devices that you want to remove, or you want to update your security questions, Select the Info icon for the entry. Click the link in the window that opens to go where you can make changes.
Control Third-Party Access
Click the Third-party access category on the Security Checkup page to see what services have access to your Google account. To view more details about an entry here, click the Info icon. Otherwise, click Remove access to disable all Google services for that app.
This is especially something to check if you have enabled any third-party services from the Workspace Marketplace. For instance, if you set up access to Gmail through your email software, then that would be flagged as third-party access.
Enable Safe Browsing
Google will suggest turning on Safe Browsing if you click on the Safe Browsing category on the Security Checkup page. This is a feature that offers enhanced protection against malicious websites, suspicious downloads, phishing emails, and dangerous extensions that may try to steal information or infect your device. If you wish to enable Safe Browsing, click Continue, then Turn on.
Check On Your Saved Passwords
You can check any passwords for websites or services saved under your Google account if you select the Saved passwords category and then click Go to Password Checkup. At the next page, click the Check Passwords button and enter your Google account password.
Google will reveal which account passwords have been compromised in a data breach, which have been reused, and which have been deemed too weak. Unfurl any category, then click Change password to open the website and update your password.
You can also click the three-dot icon for an entry to view additional options. Click View password to see your current password in plain text. Choose Update saved password to change the password in Google's database. You can also pick Delete password to remove the password from Google's records (without deleting the account in question).
Enable More Security Features
Once you have made your way through the Security Checkup, the page should now tell you that there are no more recommended actions and every category should have a green checkmark. However, even with the clean bill of health, there is more you can do to take protective measures.
Return to the Google's main Security page, and you will see additional options you may want to review and enable. From this page, you can set up two-step verification, enable Google's Passkeys feature, find a lost device, manage which sites and services use Sign in with Google for login purposes, and more.