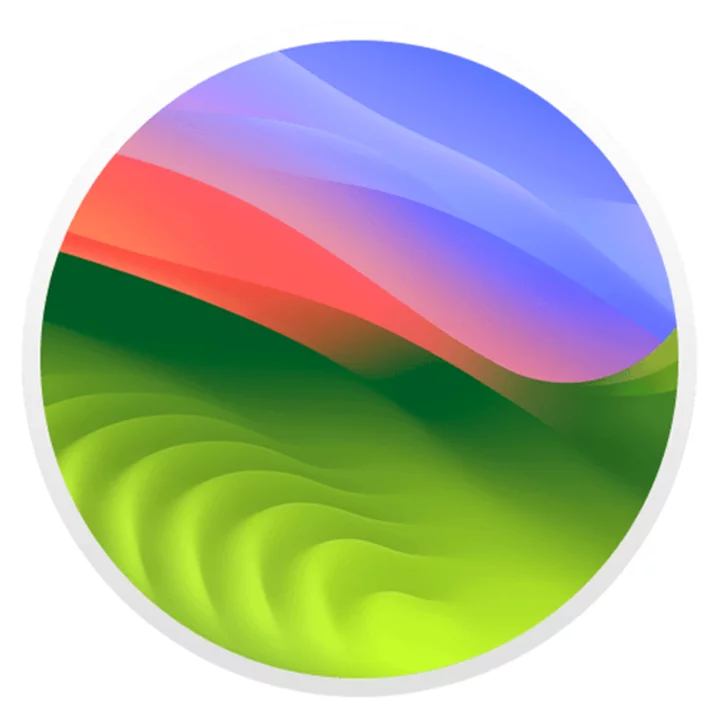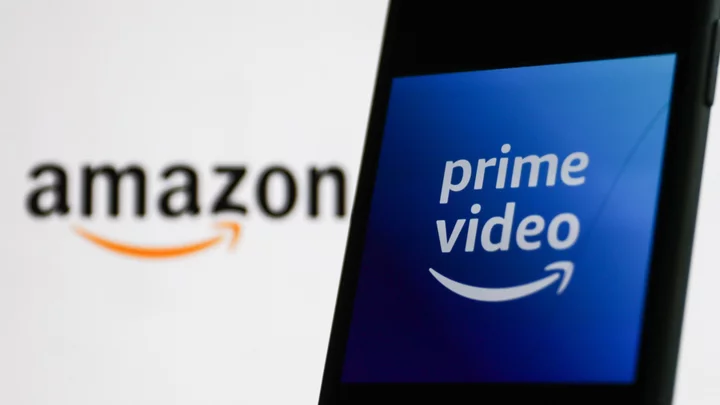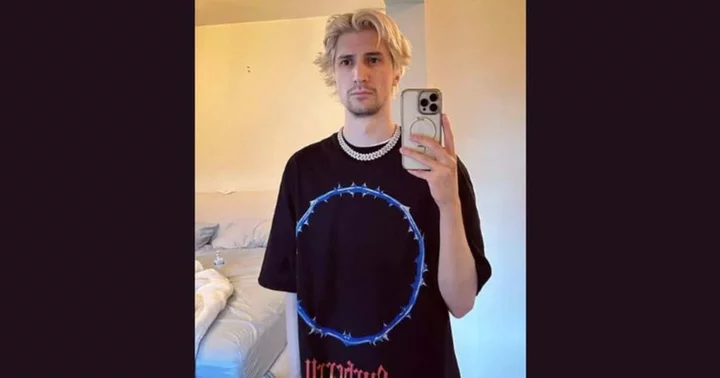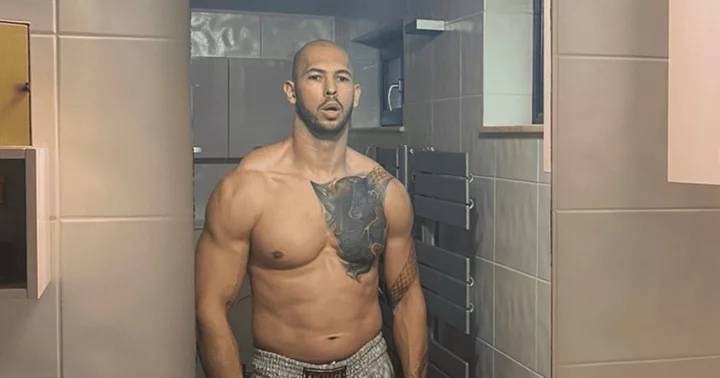When you hear Apple talk about macOS Sonoma, the latest version of its operating system, you might think it's a primarily cosmetic upgrade, with its cornucopia of animated screen savers, a new login screen with a digital clock, and desktop widgets that change color when the background changes. While these elements are the most visible improvements to the OS, don’t underestimate Sonoma. In many ways, it’s the most extensive, feature-rich upgrade that Apple has produced in years. If your machine can run it (more on that in a bit), you'll want to get it, though I recommend waiting a month or two for the first bug-fix point release before upgrading. Sonoma is an Editors' Choice winner for operating systems, an honor it shares with Windows 11.
Can My Mac Run Sonoma?
Sonoma runs on any Mac hardware released in 2018 or later, as well as the 2017 iMac Pro. Anything older has reached the end of the upgrade line but, of course, will continue to run whatever macOS version it’s running now.
As in all recent macOS versions, you’ll get a lot more out of Sonoma if you have an Apple Silicon (M1 or M2) Mac instead of an older Intel Mac because Apple Silicon lets macOS perform feats like OCR on screenshots so that you can select and paste text from an image—a feature that is only now getting added to Windows.
Work More Efficiently With Sonoma
Last year’s macOS version, Ventura, and the version before that, Monterey, highlighted features designed for group-chatting teenagers. Sonoma emphasizes features that let you work more efficiently, either alone or in collaboration, and almost everything in it works more smoothly, informatively, and conveniently than ever before.
If, like me, you don’t want to be distracted by in-your-face features like animated screen savers, you can simply ignore them. The more useful enhanced features include desktop widgets, user profiles in Safari, password sharing, fine-tuned videoconferencing, automated fill-in PDFs, and iPhone-style predictive text when you type, among others. (Some of these, like autofilled PDFs, won’t arrive until Sonoma gets one of its point-release upgrades.)
(Credit: Apple)A Lively Lock Screen
With Sonoma, macOS is now twenty-two years old (it began life in 2001 under the name OS X) and has long since settled into the kind of adult stability where almost everything works in consistent and uncomplicated ways, even if you don’t like every specific detail. In contrast, Windows 11 still sometimes seems like an awkward teenager, with its unpredictable mix of cramped old-school and spacious modern dialogs and controls. I use both Windows and macOS every day, and I’ll come back later to the advantages and disadvantages of each. In short, macOS continues Apple’s long tradition of looking better than Windows, but not offering the matchless keyboard-based efficiency that expert Windows users can enjoy.
(Credit: Apple)The first thing you notice when you start up Sonoma is the new lock screen with a digital clock big enough to see across the room and an icon at the foot with your user avatar. If your Mac has more than one user, the other users’ icons fly out from behind your icon when you hover over it.
By default, the log screen shows a breathtaking animated panorama of the Sonoma Valley—the bigger your screen, the more of your breath it takes—and you seem to be floating over it toward the cloudy horizon.
You can also choose from slow-motion panoramas of major cities and other picturesque places, like the animated screens that you’ll recognize if you have an Apple TV. I like these animated panoramas on a large TV screen, but the effect of them feels slightly queasy on a laptop screen, somewhat like the effect of wearing any virtual reality headset I’ve ever tried. But, as in previous versions, you can replace the panorama with any other desktop wallpaper or a solid color.
(Credit: Apple)Active Widgets
The menu and dock look the same as in macOS Ventura and earlier versions (and, as always, I recommend going to System Settings and moving your dock from the bottom to the right to get more editing room in your documents). What’s different about the Sonoma desktop is that you can place widgets on it, and, in typical Apple style, the widgets change color according to the desktop background and are available in multiple sizes. The widget gallery lets you choose from your iPhone widgets as well as from Apple’s long list of widgets built into Sonoma.
If you’ve installed a widget from your iPhone, it updates when you bring your phone near your Mac, even if the app associated with the widget is installed only on your phone, not on your Mac. This feature won't work with iPhone widgets that store sensitive data, however. For example, one of my money management apps works perfectly as a widget on my phone but doesn’t appear in the Sonoma widget gallery because it contains protected data that Apple only allows on the phone on which the app is installed.
(Credit: Apple)Video Call Fireworks and More
The most visually impressive new features are in video conferencing, though some will be familiar to anyone who uses Microsoft Teams. With an Apple Silicon Mac, you can create a small oval that shows your face floating above the window that you’re sharing—or you can open a larger floating rectangular window with your shared screen while the camera shows your face on the full screen. A dropdown video menu in the Mac’s menu bar shows a thumbnail image of what other participants are seeing on their screens—an anxiety-reducer that’s long overdue on the Mac.
Also, if you Ctrl-click the little green button at the upper left of an app window, a dropdown menu lets you share that window on a video call, though I’m not clear on how you would ever know this if you hadn’t read this review. Some video fine-tuning features that Apple introduced in earlier versions of iOS now move to Apple Silicon Macs, so you can use Studio Light to darken the background and spotlight your face, as well as Portrait mode to blur the background with adjustable blur levels.
(Credit: Apple/PCMag)The most spectacular new videoconferencing feature is also probably the silliest. Sonoma provides a gallery of Reactions available from the video dropdown menu, so you can click on an icon and see exploding fireworks behind your face, rain down confetti, display a thumbs-up bubble, and so on. You can trigger all these effects with gestures so that when you hold two thumbs up, the fireworks explode, or when you give the peace sign, animated balloons drift up all around you. This feature only works if you perform the gestures exactly as Apple expects you to, so if it doesn’t seem to work the first few times you try it, keep experimenting. I confess that I enjoyed the time I spent learning this feature, which I promise never to use on a real video call.
Safari Plays Catch-Up
As always, Safari gets big upgrades, some of them helping the browser catch up with Chrome. For example, Safari now has profiles that let you set up separate tab groups, extensions, and bookmarks for work, play, or anything else. Search hits and Safari’s Favorites bar finally show favicons—those miniature icons that every other browser shows by default—so you can quickly pick out a familiar site from a list of search hits or the Favorites bar. I typed “soccer sc” in the search field, and before I could finish the second word, a dropdown showed me the score of the latest important match.
(Credit: Apple)Private browsing gets a lot more private by automatically locking the private window when you’re not using it, so you need to use Touch ID or a device password to open it again. You can also specify a search engine for use in private browsing. Like Chrome, Safari now lets you create web apps for specific sites. Go to the share menu at the upper right, click Add to Dock, and the web app appears in the dock. Apple doesn’t explain that the dock icon is actually a shortcut to the actual web app that Safari placed in your user Applications folder (not the systemwide Applications folder), and you can drag that icon anywhere you want, including the desktop.
(Credit: Apple)Sticking to Messages
The Messages app, as in previous years, gets new graphic features and gives you more control over your messages. The search menu now divides the list of search hits into messages, links, photos, and more. You can start a reply by using the trackpad to swipe right over a message, and you can respond to a message using what Apple calls a Live Sticker, a feature that you’ll need to set up on iPad or iPhone using iOS 17. Using the plus-sign menu next to the text-entry field in the iOS Messages app, you select one of your photos, which iOS converts into a Sticker, which then also becomes available in Sonoma. My guess is that this will be a lot simpler in the future, and you’ll be able to create Stickers directly in macOS, but Apple hasn’t said anything about this.
(Credit: Apple)Passwords can now be shared with family members or any other group that you create from your contacts, and updated passwords are automatically propagated to the rest of the group. One convenience of using a Mac is that a one-time passcode sent to you by text message automatically becomes available in Safari. Now, under Sonoma, passcodes sent via email also become available in Safari—and Sonoma offers to delete texts and mail messages with passcodes after you use them.
Sensitivity Warnings
The Notes app continues to evolve into a complex ecosystem, with options to link one note to another and open a note in Pages for further editing or export as a document. For Messages and Photos, an option in System Settings lets you turn on a warning message that appears when you’re about to look at nude or otherwise sensitive imagery. Apple says that the images are analyzed on your Mac and that it never has access to the images it checks on your local system.
One new feature that I turned off but which you may appreciate is predictive text. As on the iPhone, when you start typing a sentence, your Mac offers to complete the sentence with what it expects you to say. On the phone, where my typing skills can be summed up in the phrase “all thumbs,” I often use these predictions. On a laptop or desktop, where I’m a fast touch-typist, they mostly get in the way.
Gaming Mode
Apple continues to claim improved gaming performance every year, and my friends and family who play games on an Apple Silicon Mac tell me that Apple is telling the truth about enhanced performance. When you start a game, Sonoma prioritizes frame refresh and audio, making full use of the Apple Silicon hardware.
Apple also released what it calls a “game porting toolkit” to developers who want to port their Windows-based games to macOS. This turns out to be based partly on the same open-source Wine technology and its commercial implementation in CodeWeavers’ CrossOver app, technology that gamers and other users have relied on for years for running Windows games and apps on Linux and macOS. It suggests that Apple is committed to making this technology easily usable by developers so that Mac users won’t need to set up Wine or CrossOver on their own.
Centralized Printing
Probably because few users will care about it, Apple hasn’t publicized what, for me, is one of the best new conveniences in Sonoma—the new Print Center app that lets you control multiple printers from a convenient dialog without burrowing down into the printer menus in System Settings.
(Credit: Apple)Instead of opening separate windows to keep track of print jobs on different printers, you can check the progress of all print jobs in one place. Apple included a Print Center app in the early releases of OS X (now macOS) but got rid of it, and it’s good to see it back in a sleek new version.
Small Improvements Add Up to Big Changes
I won’t try to list all the dozens of small but important enhancements that Apple built into Sonoma, but here’s a sampling of the best of them:
The Clock app lets you run multiple timers simultaneously—which will save you the trouble of using one timer on yout phone and another on your Mac.
With new privacy controls, you can let other apps write events into your Calendar without giving those apps access to any other events.
You can share a limited set of photos with other apps.
Sonoma’s Lockdown Mode further hardens your system against outside attacks.
The AirPlay menu puts your most-used devices at the top of the list.
If you have a pair of AirPods, Sonoma adds convenience features like automatically lowering the volume of everything else when you start speaking.
If you like to shout at your Mac, you can now get Siri’s attention by saying just, “Siri,” not, “Hey, Siri.”
You can share a folder in your iCloud Drive with family members.
If you use AirTags, up to five people can share them to see where their suitcase or shoulder bag is now.
If you use a HomePod or Apple TV as a home hub, the Home app now gives a history of events like your garage door opening.
The Maps app lets you choose a charging network for your electronic vehicle and adjusts your route accordingly.
The Reminders app organizes grocery lists into categories and lets you get early notices of specific reminders at times you choose. You can view reminders in columns, not simply in a single list.
The Mail app puts travel-related messages at the top of the search list as your departure date approaches.
The list goes on. You can find a comprehensive rundown of new features on Apple’s site.
(Credit: Apple)Beta Bugs Squashed
You might have heard about a VPN-related bug that prevented the Mullvad VPN from working correctly with the beta versions of Sonoma and even the first release candidate. Mullvad reports that Apple fixed the bug in the second release candidate a week before the final release. That's fine; finding and fixing this kind of problem is the reason companies put out betas and release candidates.
It's worth stressing again that, even with this bug fixed, I still recommend waiting to upgrade to Sonoma—or any other new OS version—until the first point release arrives with the inevitable bug fixes for problems no one reported until Sonoma went public.
How to Install Sonoma Alongside Older Versions of macOS
When you finally decide to upgrade your existing Ventura or earlier macOS system, you can do so simply by going to the System Settings app, finding the Software Update menu, and following the prompts. You may already see a little red badge on your System Settings icon telling you that an update is ready. That's the plain old regular route.
But what if you want to try out Sonoma without changing your working system so you can get some experience with it while you wait for Apple (and the makers of your apps and hardware) to shake out any problems? (Note that you will need around 50 GB or more of free disk space to do this smoothly.)
Start by opening Disk Utility and creating a new Volume on your disk and name it Sonoma, Test, or whatever else you like. Then, in the App Store, search for macOS Ventura—which is probably the version you already have—and click Get. This will take you to System Settings, which will download the Ventura installer. When the installer launches, it will offer to install the OS over your existing system. Instead, click Show All Disks and choose the new volume that you created for testing. Install Ventura into that new volume, and when it starts up, go to System Settings, then Software Update, and choose the option to upgrade to Sonoma.
This new testing system will be entirely separate from the Ventura system you use every day, and you can use the Startup Disk menu in System Settings to switch between them. After you finally upgrade your existing system from Ventura to Sonoma, you can go back to the Disk Utility and simply delete the volume with your testing system—but first, make sure to make a backup copy of anything you created on the test system that you want to keep.
Accessibility on the Keyboard
One thing that continues to frustrate me about macOS is its keyboard interface. There's a deeply buried option to make every menu and dialog accessible via the keyboard, but it's awkward, inconvenient, and time-consuming. PC power users know that almost everything in almost every Windows app is quickly and easily accessible from the keyboard. In such an otherwise polished OS, this lack of accessibility stands out.
One thing the Mac gets right is its keyboard interface is entering accented and other special characters. Simply hold down the ”e” and a menu of accented versions appears, as in iOS.
macOS Sonoma vs. Windows 11
There isn’t much point, I think, in debating which is better, Windows or macOS. I use both every day, but I tend to use Windows when I’m getting serious work done with text documents and spreadsheets, and I use macOS when I’m relaxing or doing anything with graphics. When I travel, I take a Mac laptop partly because I can run Windows apps on it using the Wine software for specific programs or Parallels Desktop for a full installation of Windows—and I can’t run Mac apps on a Windows machine.
And macOS has the benefit of the AppleScript scripting language—a scripting tool any ambitious user can use, even without specialized programming skills.
Also, the Apple ecosystem brings together the iPhone and the Mac in smooth and labor-saving ways that Windows and Android phones can’t match. (Windows’ PhoneLink app now works with iPhones as well as Android phones, but without the close integration that macOS offers.)
That said, it can be interesting to pit the operating systems directly against one another, comparing the features that are most important to you to see how they stack up. PCMag lead analyst Michael Muchmore does exactly this in his piece comparing macOS with Windows, an article we'll be updating soon.
Excellence, Improved
While working on this review, I happened to start up an older Mac running macOS 10.14 Mojave, the version introduced in 2018. It was striking to see how thoroughly, over the past five years, Apple has improved and streamlined the look and feel of what was already an elegant and efficient operating system. With Sonoma’s polished, attractive interface, and enough fun extras to keep you entertained, macOS continues to earn its Editor’s Choice award for operating systems, which it shares with Microsoft's Windows 11.