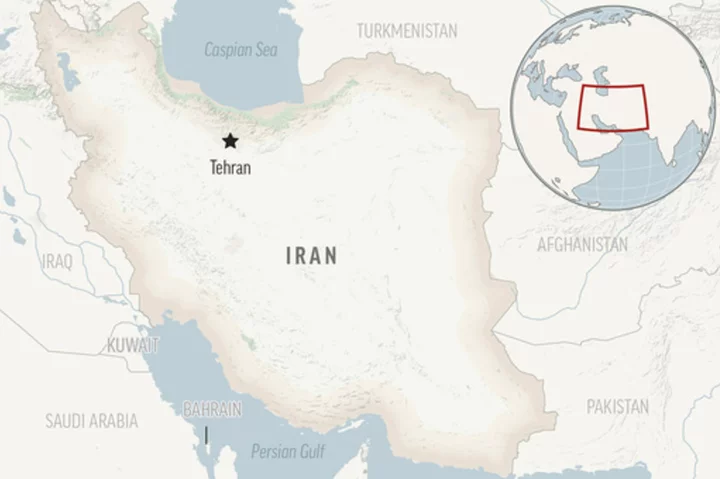Adobe's Lightroom is unquestionably the leading professional photo-workflow software. But which Lightroom should you use? The photo software is now available in two flavors: the consumer-targeted Lightroom and the professional-targeting Lightroom Classic, reviewed here. Lightroom Classic offers professional photographers powerful ways to import, organize, and correct everything they shoot. Its unmatched feature set and design earn Lightroom Classic a rare five-star rating and a PCMag Editors' Choice award for photo workflow software.
What's New in Lightroom?
In recent updates, Adobe has been adding features to Lightroom that used to be exclusive to Photoshop, such as content-aware local edits and selections. The latest update finally adds automatic image noise reduction—something that has up to now required a third-party application like DxO PureRAW or Topaz DeNoise. Also new are more masking tools and more adaptive presets, which automatically adjust images based on detected content like faces or skies.
A Tale of Two Lightrooms
With the release of the reimagined Lightroom (sans Classic), the program that photo pros have come to know and love got a younger, simpler sibling. Lightroom does offer a cleaner interface than Lightroom Classic, but it lacks some tools pros expect, including plug-in support and the ability to print. Pros will want to stick with the subject of this review, Lightroom Classic, the true heir to the Lightroom throne that offers every bit of the franchise's functionality.
The newer Lightroom is not without its audience, however. It's more suited to consumers and enthusiasts who want everything available from the cloud, since it requires you to upload all images to its cloud storage before you can edit them.
Another difference between the two is the newer Lightroom's focus on community, via its Discover tab, through which users can not only share their (PG-rated) photos but also their edits, including animated play-throughs of photographers' editing processes. Users can even re-edit (or Remix, as it's called) other people's photos and offer their edits as presets. Like Photoshop, both Lightrooms now have limited video trimming as well as lighting and color adjustment capability.
How Much Does Lightroom Classic Cost?
A Creative Cloud Photography subscription ($9.99 per month) gets you not only Lightroom Classic, but also the full version of Adobe Photoshop (which alone used to cost up to $999), along with 20GB of online storage. Adobe no longer offers Lightroom as a one-time purchase, and no longer updates pre-Creative Cloud versions. If you see one for sale (the last perpetual license was for version 6), run the other way, since you'll be paying for obsolete software that won't support recent camera models.
The only photo software Adobe still offers for a one-time price (and a reasonable one, at that) is Photoshop Elements. Though it's more of a scrapbooker's dream than a pro photo tool, Elements nevertheless contains a lot of power for organizing and editing your photos, and it's compatible with its big cousin, Photoshop. The best known competitor in the pro space is Capture One; you can get it for a one-time price of $299 or a $24-per-month subscription. Other full workflow and editing applications include ACDSee Photo Studio ($99.95), CyberLink PhotoDirector ($99), DxO PhotoLab ($219), and Skylum Luminar ($79).
Setting Up Lightroom Classic
To install Lightroom Classic, you need a fairly up-to-date OS, as it runs on Windows 10 (version 20H2 or later), Windows 11 (version 21H1 or later) or on macOS 11 (Big Sur) or later. It now runs on Apple Silicon–based Macs, but not on Windows on Arm computers, though Lightroom (non-Classic) does. Either version requires a 64-bit operating system and 8GB of RAM.
You install and update the program through the Creative Cloud utility that sits in the Taskbar. You need a fast Internet connection or plenty of time, as the final download takes up nearly 2GB of drive space. You also have the option to download a full-featured seven-day trial (Adobe has reduced this from the previously very generous 30-day trial).
When you first run Lightroom Classic, you see parts of the interface highlighted as you move through the program, providing pointers on basic steps of using the program. You can turn on and off face detection and address lookup for GPS coordinates. You can check how much cloud storage you have and pause syncing (if you've enabled it for photos) by tapping the cloud icon at the top right. Now it's time to start importing, organizing, and editing!
Interface, Import, and Organize in Lightroom Classic
Unlike Corel AfterShot Pro and Lightroom, Lightroom Classic uses separate modes for organizing (Library), adjusting (Develop), and other program functions. You can turn the mode entries on and off at the top left (and even change their font). By default, modes now include Library, Develop, Map, Book, Slideshow, Print, and Web. A nameplate appears at the top left when you sign in for syncing your photos with Lightroom Mobile and Lightroom.com.
The interface sports panels on both sides and the top and bottom, and you can hide all of these quickly with a convenient triangle button. You can also choose which tools should appear on the side panels. A few full-screen options are available with and without menus, and tapping L takes you into lightbox view, which blacks out everything but your photo.
Lightroom Classic has a big, ever-present Import button and media auto-detect that launches the nondestructive importer. It lets you see thumbnails and full-size images on memory cards even before you import them. External media is by default selected in the Files section, rather than in the Devices section, which Adobe claims is faster. The program lets you start working on photos in the set before all the import processing is done. Usually, you want to import photos as camera raw files because doing so offers more control over the final images. Lightroom Classic supports camera raw file conversion for every major DSLR and high-end digital camera.
The app imports picture entries into a database, called a catalog here, which stores metadata with your editing info for each image. The database approach makes sense for photographers with huge collections of large images, and you can store the database file separately from the actual image files. It's helpful if you want to store them on external media or a NAS. At import, you can either Copy, Copy as DNG (Adobe's universal raw camera file format), Move, or Add. During import, you can have the program build Smart Previews for faster editing, ignore duplicates, add to a Collection, or apply a preset such as Auto Tone. (To export the database info, you can have the program create an .xmp sidecar file that goes with the raw file and includes your edits or as a DNG that includes edits.)
Lightroom Classic can now import Photoshop Elements catalogs and .PSB files. It's nice to see Elements getting some love from the Creative Cloud club, as it has long seemed a neglected cousin. PSB files are like PSDs (Photoshop Document), but the B stands for big, since these files can be up to 512 megapixels and 65,000 pixels wide. Note that you need to check the Maximum Compatibility box when saving in Photoshop for the Lightroom import to work. You can now choose which monitor is used for preview and which for controls if you have a multiple-monitor setup.
Another way to get photos onto your computer is to tether it to your camera. Mostly of use to pro photographers, tethering lets you connect your camera with a USB cable and control the shutter release from the computer. With Lightroom Classic, you can control ISO, shutter speed, aperture, and white balance right in the software. ACDSee and Skylum Luminar, by comparison, offer no tethering capability, though Capture One and CyberLink PhotoDirector do.
Library Mode and Presets in Lightroom Classic
In Library mode (that shown in the first screenshot above), double-clicking takes you between thumbnail and screen-fit view, and another click zooms in to 100%. Zooming is a tad less convenient than in other photo editors do, but you can now use a slider to get to any percent zoom if you enable the Zoom control in the toolbar below the main image view. You can also use a touch screen to pinch-zoom to any level you like, which I was thrilled to see while testing on an Acer T232HL touch-screen display. There's even a touch interface with large controls, which you can enable by tapping a finger icon.
Lightroom Classic's Library mode offers unmatched organization abilities, including the option to group pictures into Quick Collections of thumbnails you select, and Smart Collections of photos that meet rating or other criteria. Star rating, flagging, and rotating can also be done from within the thumbnails. You can use Quick Develop tools in the Library mode for lighting fixes or preset effects (B&W, Cross Process, and the usual Instagram-like suspects).
Presets created by professional photographers are available in categories such as Portraits (for Deep, Medium, and Light Skin) and Style (including Cinematic, Futuristic, and Travel). Other presets include Black & White, Food, Landscape, Urban Architecture, Lifestyle, Retro, Travel II, and Cinematic II. I prefer when presets have descriptive names rather than numerical designations like FT10, FT02, FT03, and so on, for the names of the Futuristic presets, for example.
One basic fix you can't do unless you move to Develop is cropping, but you can hit the R keyboard shortcut to get right to the cropper, which offers aspect ratio presets and leveling.
Lightroom has long let you create custom presets, but you can now create ISO-adaptive presets. Take for example a situation in which you have several photos shot at ISO 2000, for which you want a certain level of noise reduction; but for ISO 800 shots you want a lower level. The option lets you automatically apply the adjustment you want based on ISO. To get the feature to work, you need to select two or more photos with different ISO levels. The adjustment then applies the correction on a sliding scale, so, for example, if you apply it to a photo with ISO 1250, the setting is in between the two you set. You can even use this preset as a default for your raw camera files.
Adaptive subject presets use the tech from Photoshop that automatically detects and masks a subject, and then it applies the preset just to the mask. For example, below, it found the Chachalaca bird, for which I chose the Glow preset—not because this was the best choice, but to show you how good the masking is. The presets show up in the photo as you hover over them, which explains why it looks like I have Pop selected, but since I'm hovering over Glow, that's the preset showing on the image. The tool should prove especially useful to portrait photographers who want to soften or bring out their subject.
You can also copy and paste these adaptive presets to multiple photos in batch mode. And it's not just dumb pasting using the same mask, but rather the tool creates a new mask for each photo in the batch.
Library mode lets you click on thumbnails to apply either metadata or adjustment presets. You can view metadata for multiple images in one pane—for matching data points, that is. Choices for Target Photo or Selected Photos let you decide whether to show the data for just one image or all selected. You can also reorder the metadata fields and add or remove them to just show the ones you want. The program also does a good job of making it easy to compare images side by side. A Survey mode lets you select several images for larger comparison views, and the loupe tool magnifies spots for close work.
Face Recognition in Lightroom Classic
Like its enthusiast-level sibling, Photoshop Elements, Lightroom Classic offers face detection and recognition. You can get started with the feature either by clicking on the software nameplate at the top left and choosing Face Detection from the dropdown, or you can click on the face icon in the toolbar in Library mode to enter People view. That's a little more hidden than I'd like. There's no entry in the left pane with Collections and Catalog, and a Faces mode view would be nice, to go along with the Map mode.
You can start finding faces in your entire catalog or to only find faces on an as-needed basis.
To test this, I chose the first option, and the program began detecting faces right away. It built a grid of unnamed people, stacking those that it detected as being close enough to be considered one and the same person. It's interesting how a person in the same session but with a different expression sometimes isn't included in his or her stack.
Once it's done detecting, you type a name into the box with a question mark below the photo or stack, and it pops right up into the Named People section. Once you name a few, Lightroom Classic proposes names for unnamed face shots. You select the check mark if it's correct. It's one of the smoothest and simplest implementations of people tagging I've seen. Adobe has clearly studied how other apps do this and come upon a great interface and process.
In another test, it claimed several nonhuman images, such as patterns in shrubbery, had faces. If you only have a couple of named faces, it can match some wildly off other faces for the name, so a bit of training is required. It also has trouble with profiles and faces partially hidden by hats and other clothing, and as you'd expect, paintings, statues, and Memoji are detected as faces.
Once faces are tagged, you can always get to them by tapping the same face icon in Library mode, but I wish you could also easily create smart albums based on peoples' names or even use a People mode as you can use Map mode. Face detection might seem like a consumer feature, but pros who shoot events with lots of faces could certainly make good use of it.
Raw Profiles in Lightroom Classic
Most Lightroom users probably know that working with raw camera files offers the most leeway when you're correcting images. It lets you change the image's white balance after the fact and enables you to bring out more detail in over and underexposed areas. Lightroom Classic translates raw data from the camera sensor into a viewable image, using a rendering Profile.
The Profile option is at the top of the Edit adjustment panel in the Basic section. These Profiles reflect Adobe's color technology more than that of the camera maker. It's important because it's the starting point for any other editing you do, so it makes sense to put the option at the top. I wish the option had also been added to Library mode's Quick Develop section. After all, if it's the first thing you should do, it would make sense to have it there.
Profiles are grouped into two basic categories: raw and creative. The first group includes Adobe Raw and Camera Matching Profiles, while Creative options include Artistic, B&W, Modern, and Vintage. The raw profiles only work with raw images, while the last four are special effects that also work with JPG images.
The Adobe Raw group includes Adobe Color, Monochrome, Landscape, Neutral, Portrait, Standard, and Vivid. Adobe Color is the default for newly imported photos. It gets a bit more contrast, warmth, and vividness out of the photo than Adobe Standard (the legacy Lightroom default profile). You can thankfully now turn on lens-profile corrections for everything you import, rather than making you go down and turn them on for every photo after importing.
For several of my test shots, particularly of color portraits and landscapes, I now find Lightroom Classic's initial rendering as satisfactory as Capture One's. That said, I prefer the less juiced-up Portrait profile for many photos rather than the default Color profile because I find oversaturated. Any photos you've already imported will retain the legacy Adobe Standard Profile, so you may want to go back and switch that to Adobe Color or one of the others if you're working on an older shot.
Camera Matching Profiles are based on your camera manufacturer's image rendering. As you might surmise, they're designed to match what you see on your camera LCD or the JPG the camera produces. I found them less effective than Adobe's Profiles. In test portraits shot on a Canon EOS 1Ds some were too cool, and others were oversaturated.
The Monochrome Profile is a better option than starting with a color Profile and then converting to black-and-white. That's because it starts from the raw camera image. Portrait is supposed to reproduce all skin tones accurately, and Landscape adds a lot more vibrancy, since there are no face tones to worry about distorting. Neutral has the least contrast, useful for difficult lighting situations, and Vivid punches up saturation and contrast.
The Creative Profiles may remind many people of Instagram filters. I'm disappointed that they have names like Artistic 01, Modern 04, and so on. I'd prefer names that give you a sense of what the effect does. Despite that quibble, the Creative Profiles really do add moods, usually without being overdone. In some cases, they produce a one-step improvement. The 17 B&W choices are remarkably varied, too. Don't confuse these Profiles with Presets, which are canned adjustments that produce a variety of effects; Presets are on the left-side panel.
Photo Adjustment in Lightroom Classic
In the Develop mode, sliders for adjustments like Exposure, Contrast, and Blacks all sit right in the middle of their tracks at zero, letting you slide them up and down. Having everything set to a 0 baseline and slider motion up to 100 and down to -100 makes good sense. It's possible to adjust multiple photos at once, by selecting them on the filmstrip along the bottom and tapping the Auto Sync button. You can be very specific about which adjustments you want to synchronize. The button always shows when auto-syncing is enabled. A tooltip displays the number of images the develop settings will be applied to. And new for 2023 are eyeball icons next to each edit section; they turn brighter if you've done anything with the tools, and pressing it with the cursor shows how your photo looks without the edits from that section.
Adobe claims that the Auto Settings button, tucked next to the Tone group of controls, has been sped up, but it's still far from instant. There's also an Auto button in Library mode's Quick Develop panel that does the same thing. I'm seldom thrilled with its results, though it is effective on photos with very poor lighting. I find that it often results in overly bright, contrasty images.
The program's shadow and highlight recovery tools let you bring out a dark face without blowing out the bright sky in an image, for example. You can also do this with an adjustment brush, but the effect is more natural when applied with Lightroom Classic's Highlights and Shadows sliders. Most photo apps these days, however, include shadow adjustment, even the free Microsoft Photos and Apple Photos. A basic behavior of all the lighting sliders is that moving them to the left always darkens the image, to the right brightens. Other programs have less consistent controls.
In addition to the sliders, Lightroom Classic offers a Photoshop-like Tone Curve adjustment tool. You can not only drag sections of the curve up and down to brighten and darken the original values, but also use a control directly on the photo to brighten and darken areas with the same brightness value. You can switch between parametric and point curves. The first option simply divides your image into four ranges—highlights, lights, darks, and shadows—to which the curve edits limit you. The old-school point curve option lets you specify an exact luminosity value and adjust that. Now you can even pin a control point and adjust its value numerically.
Area-specific adjustments are possible with Lightroom Classic's Adjustment Brush tool. The Adjustment Brush lets you apply white balance, noise reduction, and moiré removal to specific areas of an image. You can also use the Hue slider with local adjustments. It can be very useful for images in which you want different hues for different parts of the photo, such as a face that looks too red.
The Texture slider lets you either soften or increase details in a photo. Notice I didn't say "sharpen," since the Texture tool is designed to avoid the severe edges that sharpening usually adds. You can use Texture as either a global or local adjustment. You can also use it to smooth faces without giving them an artificial, doll-like look. The tool affects the medium-size details rather than the fine, tiny details that Sharpen affects. In the image below, increasing the Texture slider adds detail, but doesn't affect noise in the sky the way Sharpen does.
Next up is the opposite case, where you want smoothing. Below, Texture is set to -38 on the right side. For me, it's still a bit too powdery, but I like how it preserved the whiskers.
Mask Selections in Lightroom Classic
You open Lightroom's Masking panel in Develop mode using the dotted-circle icon, and it offers three top options: Subject, Sky, and Background. The feature borrows heavily from Photoshop, letting you use Object Select, Brush, Linear Gradient, Radial Gradient, Color Range, and Luminance Range selection tools, gathering them all into one panel.
The Subject Select tool did an excellent job finding not only people but animals and other objects, even with complex backgrounds. The example below is a simple sky background, but selecting the bird enabled me to jack up the shadows and exposure of the bird (which was nearly black in the original) without affecting the sky color. If a mask includes more or less than you want, you can add to or subtract from the selection.
The sky color in that shot is nothing to write home about, you say? I'm glad you mentioned it! We can use the Select Sky tool and crank up the blue saturation. In the image below, the left side shows the picture I started with, and on the right is how it looked after fixing it with the selection tools.
Note that Lightroom Classic doesn't include Photoshop's sky replacement feature, which lets you plop in a completely different and often dazzling sky. After all, the program is more about photographic adjustment than about creative image construction.
The masking tool lets you choose particular known people to select.
For this feature to work, you need to have used the face recognition feature described elsewhere in this review. Not only can you select the whole person this way, you can restrict the selection to particular features: face skin, body skin, eyebrows, eye sclera, pupils, lips, teeth, and hair.
New for the April 2023 update is mask selection of beards and clothing. It worked perfectly for my shirt in the shot below, but some of my face skin was mistaken for beard.
You can also mask by luminance (light value) and color range. Use a dropper or a rectangle to choose the color you want selected—great for cases where you have an area that needs juicing up, like the section of mountains below. You can adjust the selection with a clever slider with a centerpiece that chooses the center of the luminance range and edges that let you restrict the range. You can also add or subtract to the selection using the selection tool of your choice, as you can see in the fly-out panel next to the Mask panel.
Note that you can only use a select group of adjustments with these masks, albeit a generous set, including the standard tone operators like Highlights and Shadows, but also Clarity, Texture, and Dehaze. The newest update adds the ability to use tone curves on masks, but for some reason Vibrance isn't available, though Saturation is.
Lens Corrections in Lightroom Classic
Lightroom Classic offers profile-based lens correction for geometry, vignetting, and chromatic aberration. Its automatic chromatic aberration correction is now equal to that in the excellent DxO PhotoLab. Lightroom Classic also does an excellent job of removing image noise. And if you really want to supercharge your editing, the app's plug-in capability allows you to add powerful third-party tools like VSCO Film Essentials and ON1 Effects. An Adobe Exchange panel applet streamlines the process of plug-in installation.
Upright Perspective Correction in Lightroom Classic
The Upright tool, which corrects geometric distortion that comes from pointing your camera up at a subject, for example, is something Lightroom Classic shares with Photoshop. In Develop mode, under Transform, you see the Upright option, which attempts to correct perspective problems such as those you get with wide-angle lenses. In addition to Off, you have five modes of operation for this tool: Level, Auto, Vertical, Guided, and Full. The Guided option is possibly the best. I tried it out on a cityscape and an indoor shot, and the result was a definite improvement compared with the original's off-kilter angles.
Note that when you have people in your shot, especially on the sides of a wide shot, it's harder to get everything to look natural. The app offers control guidelines that you can draw on the image to match straight lines, such as building edges or wall joints. The correction only appears after you draw two guidelines on your photos, but you can add up to four. (Unfortunately, that wasn't enough to correct the perspective of my Boundary Warped panorama from the previous section.) In my testing, this feature did a great job straightening out perspective without warping people's faces.
A product aimed at nothing but this problem, DxO ViewPoint, is another option if this type of correction is important to you. Of course, Lightroom Classic still offers manual sliders to adjust geometric distortion, but that can be dicey, especially where people are in the photo. Upright is a valuable tool, especially if you shoot geometrical structures such as signage. And it's not something you find in most photo workflow competitors.
Enhance Details, Denoise, and Super Resolution in Lightroom Classic
Adobe has removed the once promising but mostly ineffective Enhance Details feature as a separate menu option, but you can still apply it in the same dialog box that accomplishes Denoise and Super Resolution. It's applied automatically if you enable either Denoise or Super Resolution, but if you uncheck either of those, you can still apply only Enhance Details. Its effect is subtle to say the least, as you can see in the right side below.
Auto Denoise
I've been griping about the lack of automatic noise reduction in Lightroom for a few years now, with great options from smaller software makers like DxO and Topaz having been available for as many years. Adobe's Denoise option opens a window showing a detail area of your photo with the correction applied. You can choose the strength with a slider; it defaults to 50. A progress circle fills up as the tool completes its work. On my test system, a 24MP raw file took about 10 seconds for denoising. The left side below shows the improvement.
Here's how the results on another photo compare with Topaz DeNoise AI (left), Adobe (middle), and DxO PureRAW (right):
The colors are vivid in the Adobe result, but we're not concerned with that; we're looking for detail recovery in addition to noise removal. The eyebrow shows those factors most clearly, and to me, Topaz gets the most detail, Adobe second, and DxO third. But if you look at the cheek below the eye, DxO retains more texture than the others. Any of the three results in a much better image than a non-denoised one.
Here's another one with Topaz DeNoise AI (left), Adobe (middle), and DxO PureRAW (right):
DxO (right) and Topaz (left) clearly get more detail out of the raw image. That said, many photographers will only be using Lightroom, so it's a boon that this tool is now included in Adobe's software.
Super Resolution
A related feature is Super Resolution, which you can apply to the selected photo from the Photo > Enhance menu item or by right-clicking on a photo and choosing Enhance. The tool works with JPGs rather than raw files and is intended to improve old, low-megapixel images. In my view, its AI edits give photos an artificial look, though it does smooth out pixelation. The right side below has Super Resolution applied.
Lightroom Classic's Healing Brush
Photoshop users will be familiar with the term Healing Brush. This tool lets you remove a blemish from your photo, replacing it with a texture and color from another area in the photo. You can even select a non-circular region for the correction. It's a big help, since most objects aren't perfectly circular, and you might want irregular shapes to retain the original image. The tool's Visualize Spots setting displays a negative of your picture so that you can see spots you may have missed. In testing, it showed me some subtle spots on a wall that I'd missed in normal view.
One option in the Healing panel (which appears when you tap the bandage icon) is Content Aware Remove (the eraser icon). You simply draw over the object you want to dispose of. Once you lift your finger from the mouse button, an "Analyzing" message box appears temporarily, and then the object is replaced with surrounding content. With this tool, you're not going for an exact mask over the object: I found that drawing a bigger area over the object worked better. Here's the first step of the process:
And here's the result:
In my case, some of the white of the seagull remained when I tried to select it too precisely, but in the result above it's completely removed.
Lightroom Classic Maps
Smartphone cameras nearly all record location data for photos, as do some standalone cameras like my Canon EOS 6D DSLR. Lightroom Classic's Map mode can take advantage of this data, showing photos' exact locations. Videos, however, aren't fair game for mapping. The program sends your photos' GPS coordinates to Google for this, so you may want to consider your privacy when using Map mode. The map shows thumbnails of the located images. Double-clicking these opens them at full size.
Lightroom Classic Books
Adobe has teamed up with self-publishing service Blurb to bring you powerful yet easy book design and printing. In the Book module, you can tinker with the page layouts, or completely automate the process with the Auto Layout option. You can choose from several preset layouts for any page or save your previously designed layouts for future use.
The price for your book is clearly displayed, so you know what you're getting into from the start. The cheapest option I found was a custom magazine for $6.35. I produced a beautiful book in less than an hour, though you could put in a lot more time perfecting the layout. One annoyance is that it places every photo in the Library page you're on into a new book you're creating—even if you select just a few on the Library page. Your book designs can also be exported to PDF or JPG formats. For standard photo printing, check out PCMag's roundup of photo printing services.
Sharing Photos and Adobe Stock in Lightroom Classic
Not only does Lightroom Classic continue to support many output options for which plug-ins are available, but built-in support for Flickr also makes uploading to that site easy; there's also a SmugMug plug-in as well as plug-ins for print services like SnapFish. Flickr and SmugMug comments and like/favorite counts are visible right inside Lightroom Classic. Very cool. You can also upload video directly to these services or share a photo via email with a right-click.
One export option is to submit your images for sale on Adobe Stock. The export plug-in for this is installed by default. To start submitting your work, you need not only a Creative Cloud account, but also a Stock contributor account, which is easy to set up and just requires ticking a few checkboxes.
After that, submission is a simple matter of dragging photo thumbnails to the Adobe Stock Publishing Service area in Library mode, and then describing them on the website. Adobe automatically tags recognized objects like buildings, which makes it even easier. The hardest part came right when I went to submit my first batch of photos. You have to scan an ID that proves your age. A few of my upload attempts were rejected. But who knows? You may finally make some money from your hobby.
Lightroom Classic doesn't support the desktop operating systems' built-in share features, since it's not a Universal Windows Platform app.
Lightroom Classic Mobile Apps
Adobe offers free mobile apps for iOS and Android, and they keep improving and taking more advantage of the platforms' new capabilities. As you'd expect, Creative Cloud subscribers get more capabilities than free users, like raw camera file importing, premium presets, and the Upright geometry tool.
Lightroom for iPad supports split-screen mode. In the Lightroom for iPhone app you can shoot in raw mode and with live filters enabled. The Pro mode lets you manually set focus, white, balance, and shutter speed, and ISO—pretty nifty. The key reason for the apps, though, is to be able to edit photos in sync with the desktop program, and they do this admirably.
Lightroom Classic Performance
Lightroom Classic uses your graphics processor for photo adjustments such as exposure, distortions, radial filters, crop, and panning. Updates have added acceleration for export, Lens Correction and Transform adjustments, as well as speeding up the process of selecting and updating metadata for multiple images. Additionally, using the metadata panel's Edit-Only mode should speed up performance.
If you have a decently powered PC, you shouldn't be detained too long with any Lightroom Classic operations, which isn't the case for the slower Corel PaintShop Pro (though this software has improved recently), Skylum Luminar, and Zoner Photos Studio.
Lightroom Classic's import speed is respectable, coming in just a bit behind Capture One and taking less than 20 seconds more than any competitor to import 200 24MP raw files (6GB total) in my test. The photos are from a Canon 80D and Lightroom Classic was running on a PC with 16GB DDR4 RAM, a 3.4GHz Intel Core i7-6700 CPU, and an Nvidia GeForce GTX 1650 discrete graphics card. I imported from a Class 4 SDHC card to a fast SSD on the PC.
Stick With a Classic
Lightroom Classic, already at the top of the class, continues to get even better with the addition of AI masking, adaptive presets, raw import profiles, color grading, and selection tools. Its top-notch organization features; lens-profile-based corrections; tethered-shooting support, noise and chromatic aberration reduction; Healing Brush; and other features make it indispensable for the professional photographer.
True, you don't get the more consumer-friendly online community and video editing you get in the non-Classic Lightroom. Lightroom nevertheless earns its reputation as a well-loved program that's long been the choice of pro and serious hobbyist photographers, despite the company's imposition of a subscription fee and now forking the product into two separate apps. As such, Adobe Lightroom Classic earns PCMag Editors' Choice award for photo workflow software and a rare five-star rating. If you're more into photo projects without the deep tech, check out fellow Editors' Choice winner Photoshop Elements, and for those wanting the ultimate in noise reduction, there's DxO PhotoLab.